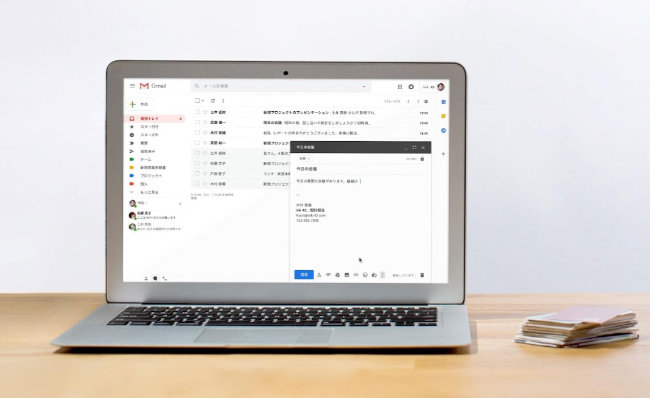
Gmailは、複数のメールアドレスを設定して利用できるのをご存じだろうか。しかし、初めて設定する場合は何から手をつければよいのかわからないことも多い。今回は、Gmailで複数のメールアドレスを使う時のために、基本的な設定方法から、困った時の対処法を紹介しよう。
Gmailにメールアドレスが追加できないトラブルもある!?
Gmailでは、Googleアカウントのメールアドレスを使いながら、別のメールアドレスから送信できる。用途によって送信アドレスを分けたい場合などに便利な機能だ。
実際にメールアドレスを追加する場合は、WebブラウザでGmailにアクセスし、設定するのだが、慣れていないとうまくいかないこともある。ここからは、設定について触れていこう。
【参考】Gmail
Gmailにメールアドレスが追加できない?まずは設定情報を確認しよう
WebブラウザでGmailにアクセスしたら、右上の「設定」アイコンをクリックし、「設定」を選択する。「アカウントとインポート」→「名前」セクションの中の「他のメールアドレスを追加」をクリックする。
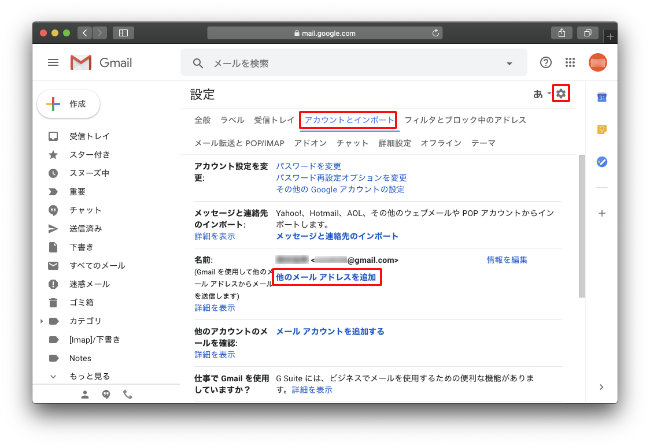
ここで、追加するメールアドレスの設定情報が必要になる。まず、「名前」と「メールアドレス」を入力して、「次のステップ」をクリックしよう(画像①左)。
続いて、「SMTPサーバー」「ポート」「ユーザー名」「パスワード」を入力し、「TLS」か「SSL」のどちらを使用するか選択して、「アカウントの追加」をクリックする(画像①右)。
すると、Googleアカウントのメールアドレスに確認メールが送られてくるので、確認用のURLをクリックするか、確認コードを入力すれば完了だ。
【画像①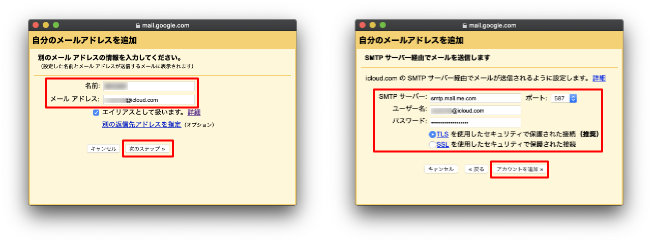
Gmailでは新たなメールアドレスを作成しても追加できる
現在使用中のGoogleアカウントを「hoge@gmail.com」と仮定して説明する。Gmailでは、このアドレスから派生させた「hoge+○○○@gmail.com」といった形式のメールアドレスを簡単に作成できる。
上で説明した方法と同様に、「他のメールアドレスを追加」をクリックする。追加したいメールアドレスを、上記の形式で入力(画像の例では「■■■+abc@gmail.com」)し、「次のステップ」をクリック。これでこのメールアドレスが使える。

スマホのGmailアプリだとアカウントの切り替えができない?
上の説明で追加したメールアドレスは、スマホのGmailアプリでも利用できる。送信メールを編集する画面で、「From」のメールアドレス部分をタップ(画像②左)。すると、設定済みのメールアドレスの中から選択できるので、切り替えたいメールアドレスにタップしよう(画像②右)。
【画像②】
【参考】Gmailのアドレスを同一アカウントで複数作成する方法
Web版のGmailではIMAPのメールアカウントを追加しても同期できない
IMAPメールは、どの端末からアクセスしても状態が保持されているのが便利だ。例えば、ある端末で読んだメールは、あとで別の端末からアクセスした時に、ちゃんと既読になっている。
しかし、Web版のGmailでは、追加できるのはPOP3のメールアカウントのみ。残念だが既読などの状態を同期させられない。
iPhoneのGmailアプリに複数のメールアカウントは追加できる?できない?
iPhoneのGmailアプリにも、複数のメールアカウントを追加できる。メールアカウントの追加は、Gmailアプリから行う。
【Gmailアプリにメールアカウントが追加できない!】iPhoneでiCloudメールを設定するなら?
Gmailアプリでメールアカウントを追加する場合は、検索窓の横にあるアカウントアイコンをタップし、「別のアカウントを追加」をタップする(画像③左)。次に、追加したいメールアカウントの種別を選択しよう。iCloudメールを追加する場合は、「iCloud」をタップする(画像③右)。
【画像③】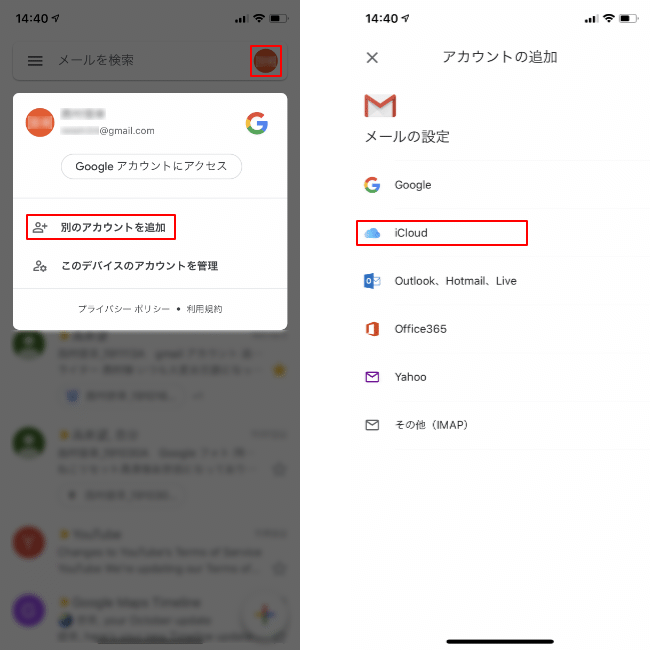
追加するアカウントのメールアドレスを入力し、「次へ」をタップ(画像④左)。これ以降の画面で入力するパスワードは、Apple IDのパスワードでなく、アプリパスワードと呼ばれるものを使う。この注意書きが表示されるので、そのまま「次へ」をタップする(画像④右)。アプリパスワードは、Apple IDのサイトから発行できる。
【画像④】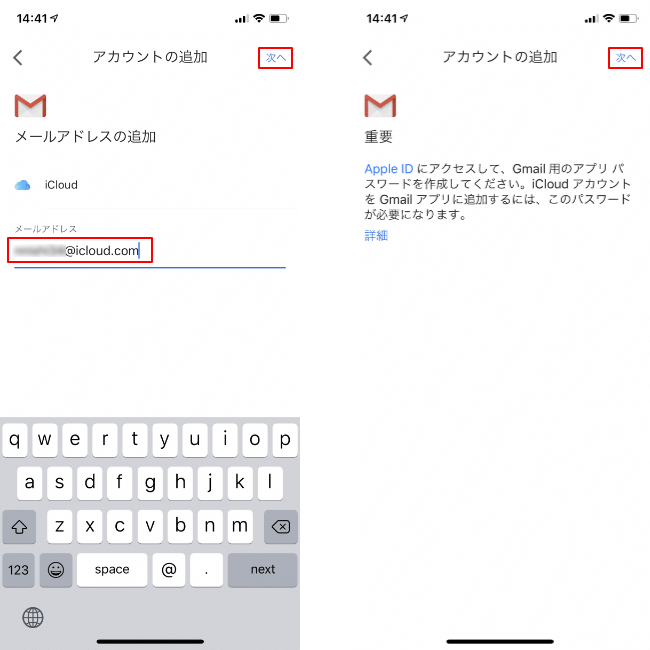
【参考】Apple IDを管理
そのアプリパスワードを、「受信サーバーの設定」の「パスワード」欄に入力し、「次へ」をタップする(画像⑤左)。「送信サーバーの設定」の「パスワード」も同じだが、そのまま設定されているので、「次へ」をタップする(画像⑤右)。
【画像⑤】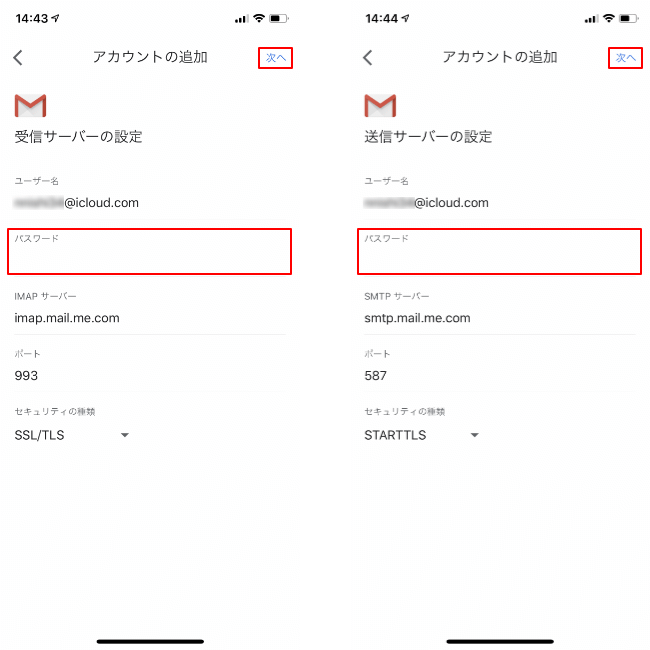
このあと、差出人として表示される名前を設定し、進めていけば、アカウントの追加は完了だ。iCloudメール以外でも、設定方法はほぼ同様だ。
【Gmailアプリにメールアカウントが追加できない!】Android
Android版のGmailアプリでも、別のIMAPのメールアカウントを追加できる。メールアカウントの追加は、やはりGmailアプリから行う。
【Gmailアプリにメールアカウントが追加できない】Androidでも設定手順はiPhoneと同じ
Gmailアプリは、Android版もiPhone版も構成は同じ。メールアカウントの追加手順も、上で説明したiPhone版の手順と同様に進めてみよう。
【Gmailアプリにメールアカウントが追加できない!】iPad
iPadも構成はiPhoneと同じだ。Gmailアプリに別のIMAPのメールアカウントを追加できる。追加手順もiPhoneと同様だ。
GmailのメールアカウントをPCのOS標準メールソフトに追加できない?
PCの場合、OSの環境設定などからGoogleアカウントを設定しておくと、OS標準のメールソフトでGmailを利用できるほか、Googleカレンダーなどのその他Googleのサービスもあわせて使える。
【GmailのメールアカウントをOS標準ソフトに追加できない?】Macの設定方法
「システム環境設定」の「インターネットアカウント」から、Googleアカウントを設定する。「Google」の項目をクリックして、アカウントとパスワードを入力。これで、OS標準の「メール」アプリにGmailのメールアドレスが追加される。
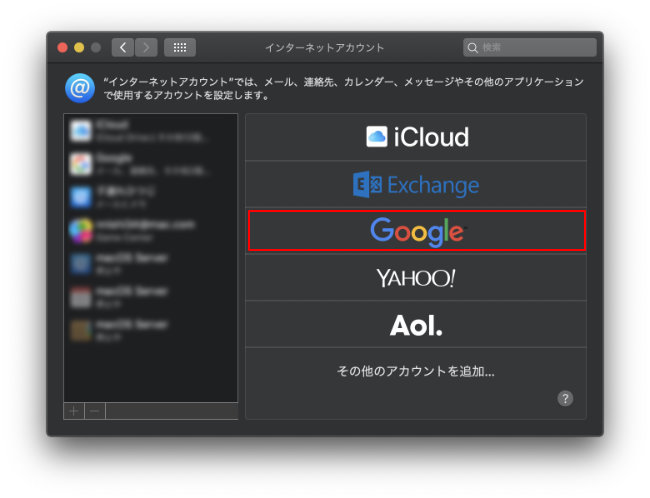
【GmailのメールアカウントをOS標準ソフトに追加できない?】Windows10の設定方法
「設定」を開いて「アカウント」へと進み、左メニューから「メールとアカウント」をクリックする。「メールとアカウント」→「アカウントの追加」をクリック。
こちらもMacと同様、「Google」を選び設定すれば、Googleアカウントを追加できる。これでOS標準の「メール」アプリにGmailのメールアドレスが追加される。
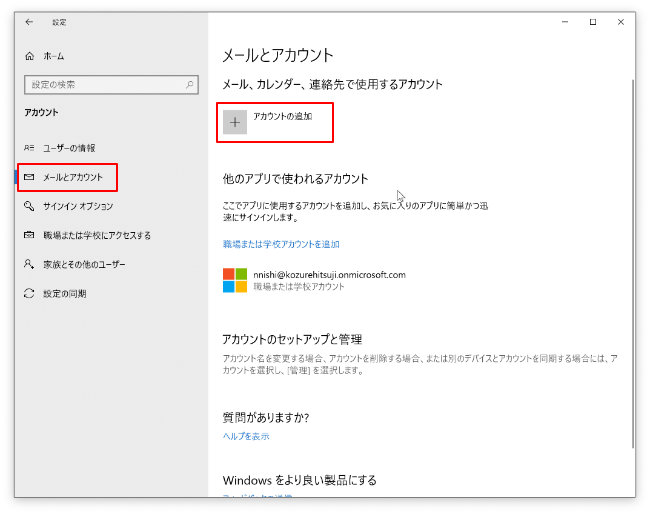
Googleアカウント追加に必要なGoogleアカウントってどうやって作る?
ここまでの内容はGoogleアカウントを作っている前提だ。作り方がわからない人は、以下の記事を参考にしよう。
Googleアカウント追加作成もできる!
Googleアカウントは、「既存のアカウント」のほかにも、「新しいアカウント」を追加作成できる。PCでGoogleアカウントログイン画面から、「アカウントを作成」をクリックして、進めていけばアカウントを新たに作れる。
Googleアカウント追加できない場合はどうする?
Googleアカウントを追加できない時は、端末の状態に問題がある場合がほとんどだ。うまくいかない場合は、端末を再起動してみよう。
ここからは、さまざまな機器にGoogleアカウントを追加する方法をまとめて紹介しよう。
Googleアカウント追加方法【PC編】
MacやWindowsでGoogleアカウントを追加する方法は、上のGmailのメールアカウント追加で説明したとおり。どちらもOSの環境設定などから設定しよう。
Googleアカウント追加方法【iPhone編】
iPhoneは「設定」アプリで「パスワードとアカウント」→「アカウントを追加」と進み、「Google」を選択しよう。
Googleアカウント追加方法【Android編】
Androidも、「設定」アプリから「アカウントを追加」へ進み、「Google」を選択すればよい。
【参考】やってみれば意外と簡単!Gmailのアカウントを追加・変更する方法https://dime.jp/genre/753747/
アカウント追加したGoogleアカウントは削除したらどうなる?
追加したGoogleアカウントは、いつでも削除できる。削除すると言っても、Googleアカウントを追加していない状態に戻るだけで、Googleアカウントがなくなってしまうわけではない。Gmailサービスで管理しているメールや、その他サービスの情報は、問題なく保持されている。
Gmailは、メールサービスとしてとても使いやすく便利だ。用途によって使い分けたい時は、複数のメールアドレスを利用すると、利便性が飛躍的に向上する。今回紹介した設定方法などを参考に、Gmailを存分に使いこなしてほしい。
※データは2019年11月下旬時点での編集部調べ。
※情報は万全を期していますが、その内容の完全性・正確性を保証するものではありません。
※製品のご利用、操作はあくまで自己責任にてお願いします。
文/ねこリセット















 DIME MAGAZINE
DIME MAGAZINE













