
内容が同じメールを多くの人に送りたい時、活用したいのが“一斉送信”機能。Gmailではほかのメーラーと同様に、ToやCcにメールアドレスを追加していくことによって、多くの宛先へ一斉にメールを送信できます。しかし、Gmailを初めて利用する人や久しぶりに使う人にとって、一斉送信の方法はわかりにくいかもしれません。そこで今回はGmailで一斉送信をする方法を紹介していきます。
Gmailの一斉送信方法を知る前に……ToやCc、Bccの違いとは?

一斉送信方法を紹介する前に、まずはメールにおける「To」と「Cc」と「Bcc」の違いを把握しておきましょう。これらはいずれも宛先(メールアドレス )を入力しますが、その用途は異なります。正しい用途を把握して、ぜひ使いこなしてくださいね。
Toとは?
Toとは「〜へ」という意味で、メールにおいては主となる宛先のことです。一斉送信をする際、反応が欲しい相手がいる場合は、Toの欄に宛先を入れましょう。
Ccとは?
Ccとは「Carbon copy」の略で、反応(レスポンス)の必要性は薄いものの、メールの内容を知っておいて欲しい相手に利用します。例えば、取引先のAさんへメールを送る際、送信者の上司であるBにもAさんへ送るメール内容を知っておいて欲しい時などに、「Cc」へ上司Bの宛先を入力します。こうすることで取引先のAさんは、上司Bにもメールが送られていることが把握でき、緊急時の対応などが円滑にできたり、情報の共有がスムーズになる可能性があります。
Bccとは?
Bccとは「Blind carbon copy」の略で、機能としてはCcと似ています。唯一異なる点は、ToとCcでメールを受信した人同士は、互いにメールが送られていることを把握できるのに対し、ほかの人から見ると、Bccに入力された宛先は見られないということです。
Gmailでメールを一斉送信する方法は?

それではGmailで一斉送信をする方法を紹介していきます。デバイス別に操作方法を紹介していくので、該当する項目をご参照ください。
Gmailでメールを一斉送信する方法【PC編】
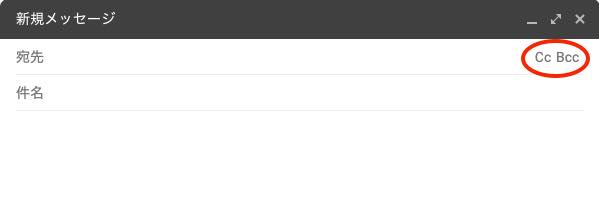
Gmailを開き、新規メッセージの作成をします。Toにアドレスを追加したい場合は「宛先」の項目にアドレスを入力してください。Ccにアドレスを追加したい場合は「Cc」をクリックして、表示される項目にアドレスを入力しましょう。Bccにアドレスを追加したい場合は「Bcc」をクリックし、表示された項目にアドレスを入力してください。
Gmailでメールを一斉送信する方法【iPhone編】

上図はiPhoneでGmailアプリを起動した際の新規メール作成画面です。Toにメールを追加したい場合は、そのままToに宛先を入力していけばOKです。CcもしくはBccに宛先を入力したい場合は、画面右側にあるプルダウンをタップして、項目を表示させましょう。
Gmailでメールを一斉送信する方法【Androidスマホ編】
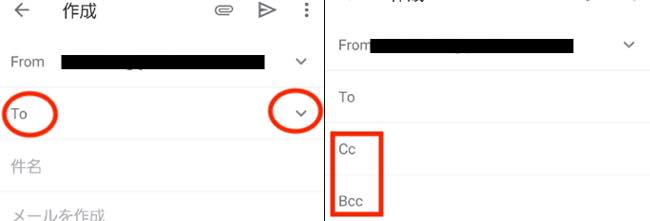
上図はAndroidスマホでGmailアプリを起動した際の新規メール作成画面です。上記のiPhoneとほぼ変わりませんね。Toに宛先を入力したい場合は、そのままToにアドレスを追加しましょう。CcまたBccにアドレスを入力したい場合は、画面右側のプルダウンをタップして、項目を表示し、宛先を追加してください。
まだ個別に宛先入力してるの?一斉送信をさらに簡単にするGmailのグループ一斉送信
Gmailの一括送信の基本がわかったところで、次は使いこなすための応用編を見てきましょう! 上記で紹介した方法で一斉送信メールを作成する場合、CcやBccに1つずつ宛先を入力しなければなりません。しかし、Google連絡帳とGmailを組み合わせることで、グループ一斉送信が可能となります。なお、この項目で紹介する方法はPC版限定です。スマホアプリでは利用できないため、ご留意ください。
Gmailで簡単! グループに一斉送信する方法
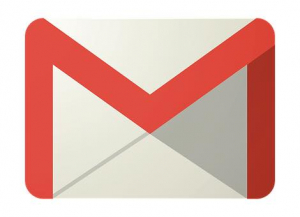
グループ一斉送信をするには、事前にGoogle連絡帳で送信先のアドレスを登録し、宛先をグループ(ラベル)作成している必要があります。Google連絡帳のラベル作成・宛先登録方法がわからない人は、以下の記事をご参照ください。
【参照】Gmailの連絡先リストはどこで確認できる?覚えておきたい宛先登録とグループ分けの方法
グループ(ラベル)作成はできましたか? それではグループへの一斉送信方法を見ていきましょう。今回はグループ(ラベル)「職場」にメールを一斉送信します。

1:Gmailを開き、新規メールを作成します。
2:CcまたはBccをクリックします。
3:メール作成画面左側にCcまたはBccが表示されるので、こちらをクリックします。
4:「連絡先の選択」が表示されます。
5: 画面右側の「連絡先」のプルダウンをクリックし、ラベル(グループ)を選択します。
6:「すべて選択」のチェックボックスにチェックを入れます。
以上で操作は完了です。あとは宛先や本文を入力し、メールを送信しましょう。
Gmailの一斉送信でエラーは出てしまう時は?
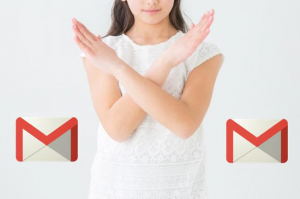
続いてはGmailで一斉送信をする際に、不具合が起きてしまう際の対処法を紹介していきます。
Gmailの一斉送信メールが送れない原因は?
メールが送れない時は、以下の要因が考えられます。
1:Gmailで送信できる1日の上限数に達してしまっている。
2:メールサーバーの不具合が起きている。
3:メールアドレス(宛先)が間違っている。
4: メールアドレス(宛先)が無効。
5:受信側の不備、不具合
1か2の場合は、少し時間をおいてから再度試してみましょう。
3の場合は、再度メールアドレスを確認してみましょう。
4か5の場合は、相手方に連絡をして対処してもらいましょう。
Gmailでメールを一斉送信! CCやBCCの上限はいくつ?
実はGmailには、1日のうちにメールが送れる宛先の数が定まっており、その件数は500件となっています。つまり1つのメールで一斉に送信できる件数は500となります。500件を上回ってしまうと、1時間〜24時間メールを送信できなくなるようですので、ご注意ください。
※データは2019年11月下旬時点での編集部調べ。
※情報は万全を期していますが、その内容の完全性・正確性を保証するものではありません。
※サービスのご利用はあくまで自己責任にてお願いします。
文/高沢タケル
















 DIME MAGAZINE
DIME MAGAZINE










 最新号
最新号






