目次
以前送った内容と同じような内容の文章を送る時、定型文が使えたらな……と思ったことはありませんか?
Gmailでは、比較的簡単にテンプレート文の作成ができるのです。
そこで今回はGmailのテンプレート文の作成方法をご紹介します。
テンプレート機能を有効にする設定方法
Gmailでテンプレートを利用するには、まず設定から定型文(テンプレート)を有効にする必要があります。
1:Gmailを開きます。
2:画面右上にある歯車のマークを選択します。
3:「すべての設定を表示」をクリックします。
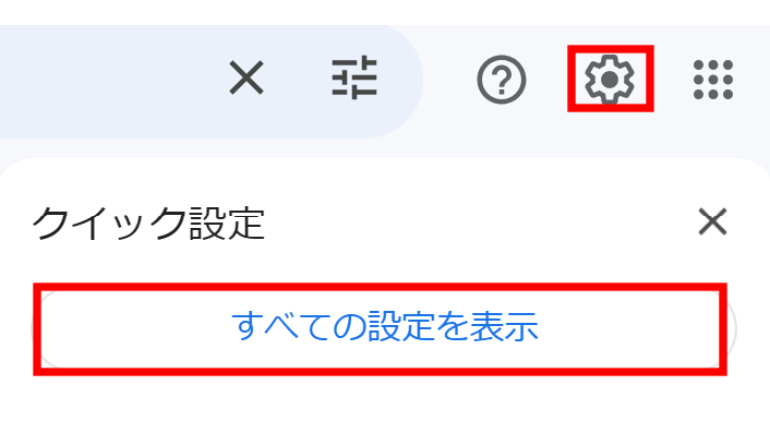
4:「詳細」をクリックします。
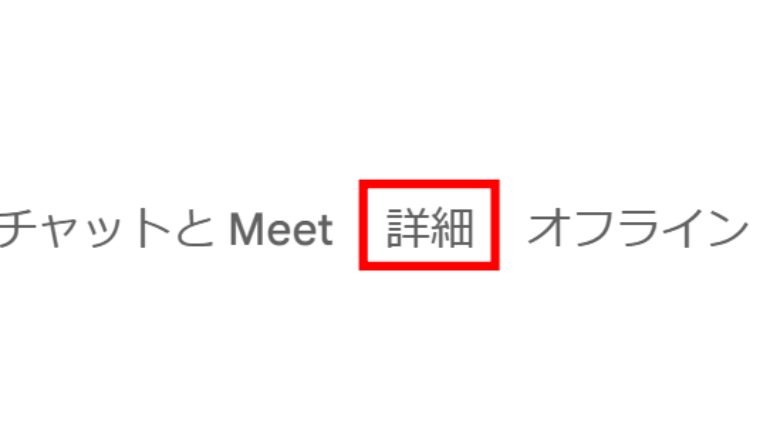
5:「テンプレート」の「有効にする」にチェックを入れます。
6:「変更を保存」をクリックします。
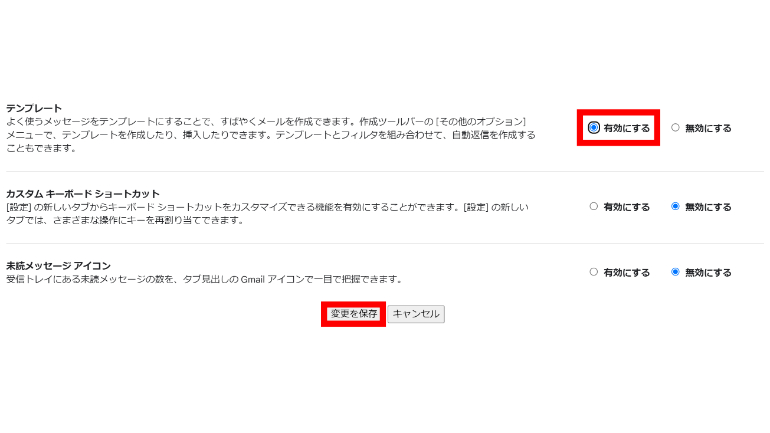
以上でテンプレートを有効にする設定は終了です。次に作成方法を見ていきましょう。
テンプレートを作成、保存する方法
テンプレートを有効にしたところで、次は実際に定型文を作成していきましょう。
PCで作成する方法
1:新規メールを作成します。
2:本文にテンプレート(元)となる文章を入力します。
3:メッセージ画面下部に表示されている「…(縦)」をクリックします。
4:「テンプレート」を選択します。
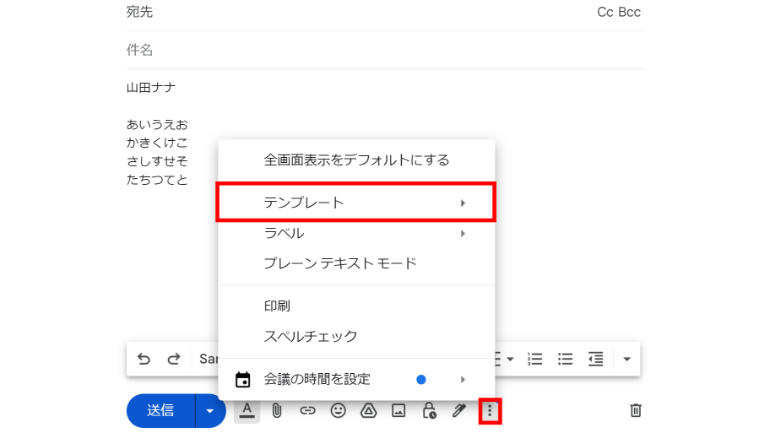
5:「下書きをテンプレートとして保存」を選択します。
6:「新しいテンプレートとして保存」をクリックします。
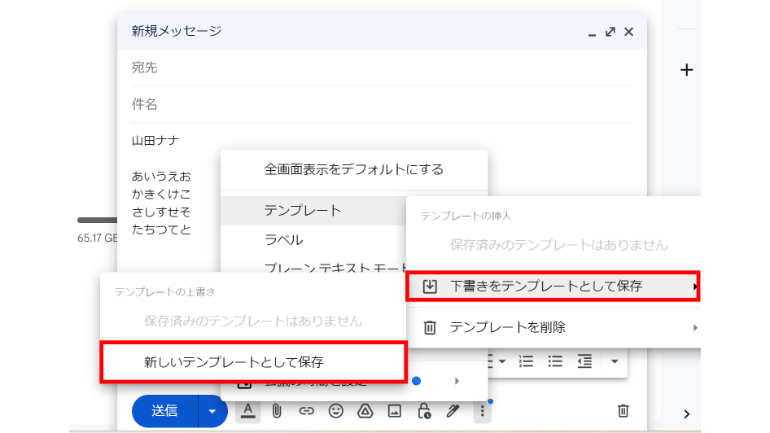
7:最後にテンプレートの名前を入力して終了です。
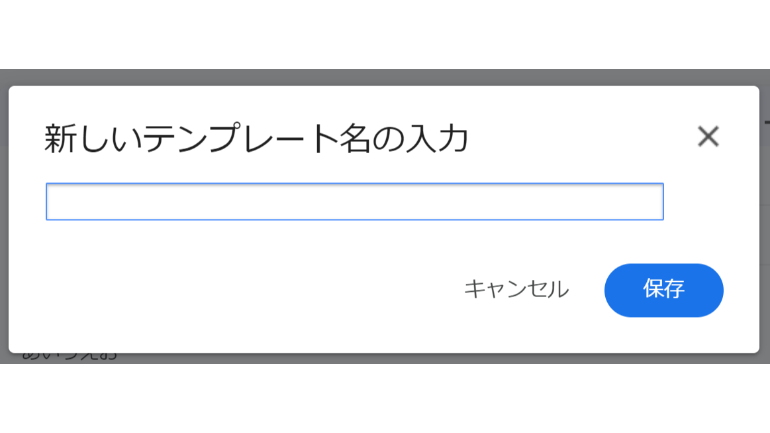
iPhoneやAndroidスマホアプリのGmailでもテンプレートは作れる?
残念ながら今のところ、スマホアプリ版Gmailから、テンプレートの作成はできません。今後のアップデートで実装されることを期待しましょう。

Gmailをスマホから送信する時にはコピペを活用する
スマホからGmailで、同じ内容の文章を送る際は、メモアプリなどに定型文を保存しておき、コピー&ペーストで入力すれば、時短になるかもしれませんね。
テンプレートを挿入する方法
次は作成したテンプレートを挿入してみましょう。
1:メールを作成します。
2:作成画面右下にある「…(縦)」をクリックします。
3:「テンプレート」をクリックします。
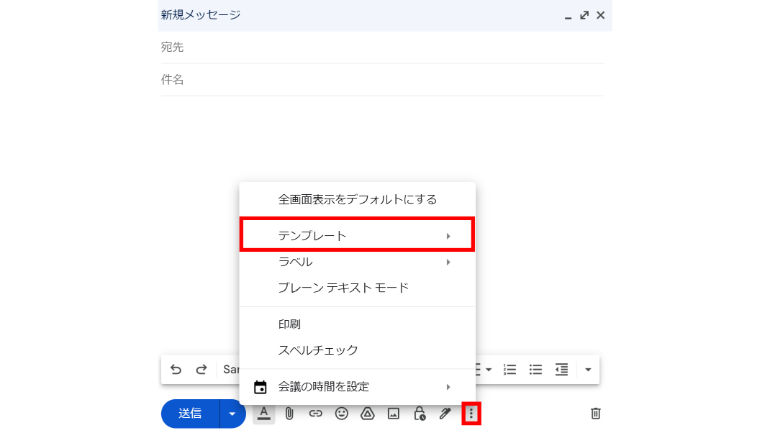
4:挿入したいテンプレートの名前を選択します。
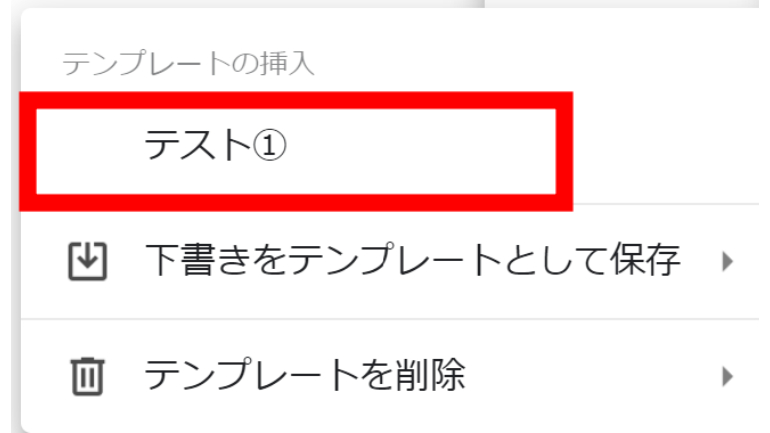
以上がテンプレートの挿入方法です。
テンプレートを編集する方法
作成した定型文の内容が間違っていたり、内容が変わった場合、文章を変更しなくてはなりません。そこでこの項目では、すでにGmailで作成済みのテンプレートを編集する方法を紹介してきます。
PCで編集する方法
1:編集したいテンプレートを挿入します。
※「テンプレートを挿入するには?」を参照。
2:内容を編集(変更)します。
3:メッセージ作成画面の右下にある「…(縦)」をクリックします。
4:「テンプレート」をクリックします。
5:「下書きをテンプレートとして保存」をクリックします。
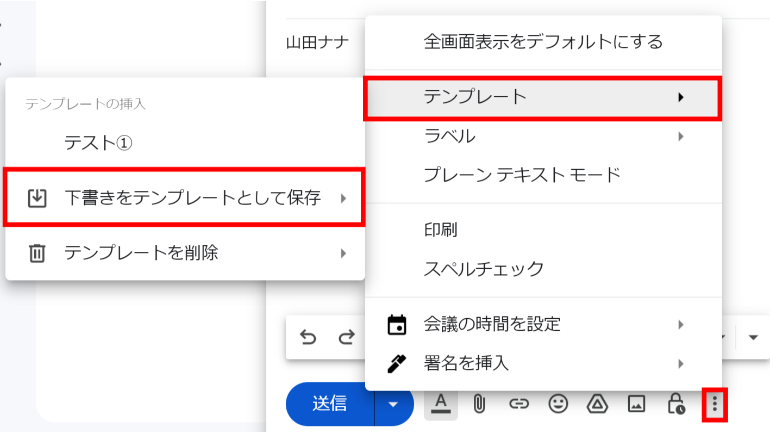
6:変更した内容で上書きしたいテンプレートタイトルをクリックします。
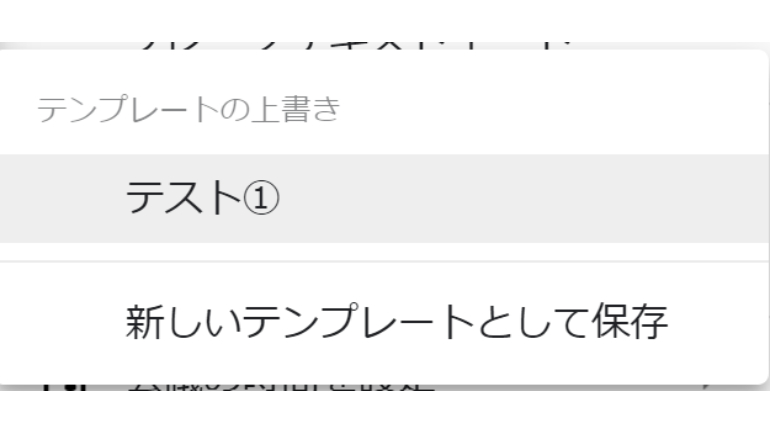
以上が既存テンプレートを編集する方法です。
iPhoneやAndroidスマホアプリのGmailでも編集できる?
先述したように、スマホアプリ版のGmailではテンプレートは使用できません。つまりテンプレートの編集もできないため、PCから操作をしましょう。















 DIME MAGAZINE
DIME MAGAZINE













