
私たちがスマホやパソコンでインターネットを閲覧する際、利用しているブラウザの中で、最も利用者数が多いといわれているのが、Googleの“クローム”です。今回は、そんなクロームを基本的な使い方をおさらいしていきましょう。もしかすると、あなたの知らない使い方があるかもしれませんよ?
【参照】無料ブラウザの中でダントツシェアNo.1!「Google Chrome」がそこまで人気なのは何故?
そもそも“Googleクローム”とは?
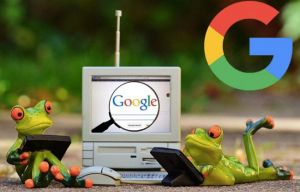
Googleクロームとは、Googleから開発・提供されているWebブラウザです。初版は2008年9月に配信され、現在は世界のWebブラウザの市場占有率1位といわれています。Windowsはもちろん、AndroidスマホやiOSにも対応しており、PC版においては便利な“拡張機能”が搭載されています。
【参照】超便利!Google Chromeの拡張機能の使い方
Googleクロームはどこからダウンロードするの?
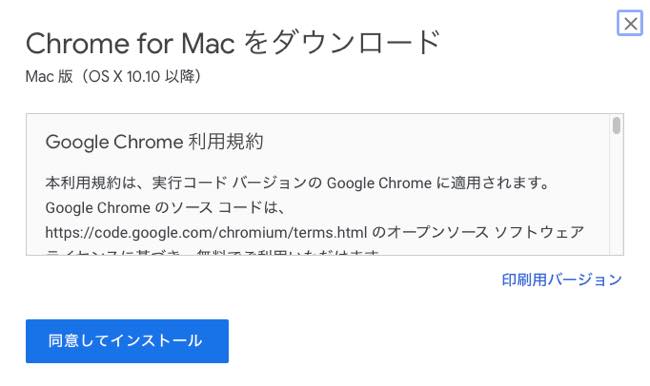
PC版の場合は「Google Chromeを入手」からインストールしてください。iPhoneの場合はApp Storeから入手。Androidスマホの場合はデフォルトで標準搭載されている可能性が高いですが、もし見当たらない場合は、Google Play ストアからインストールしましょう。
GoogleクロームはMac OSでも利用できるの?
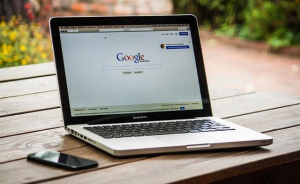
前述のとおり、ChromeはiOSなどApple製品にも対応しています。ですから、Mac OS搭載のPCでも問題なく利用できます。
Googleクロームがダウンロードできない時は?
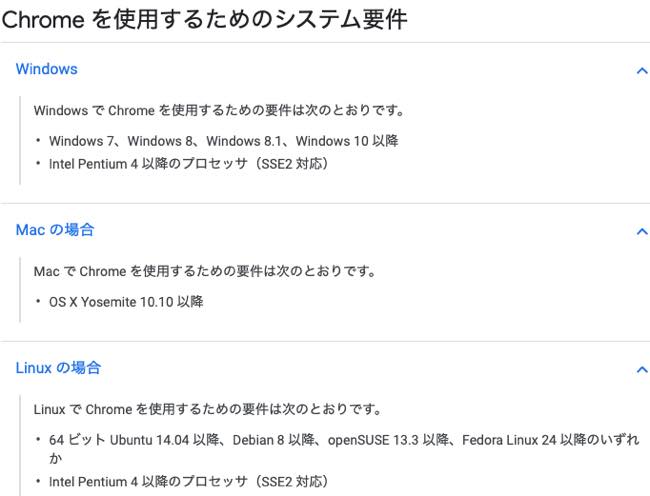
対応OS(上図参照)を利用しているにも関わらず、何らかの原因でGoogleクロームがダウンロードできない場合は、以下のことを試してみましょう。
◆利用中のブラウザを再起動してみる。
◆通信環境を安定させる。
◆キャッシュを削除する。
◆PC本体を再起動する。
また、上記以外にもウィルス対策ソフトの影響で、ダウンロードできない可能性もあります。ウィルス対策ソフトの制限を一部解除するなどして、対策を取りましょう。
GoogleクロームをWindows PCからオフラインでインストールする方法
Windows PCでクロームのインストール時、どうしても不具合が起きてしまう場合は、ネット環境下にある別のWindows PCへインスーラーをダウンロードしましょう。ダウンロードしたファイルをクロームがインストールできないPCに移し、手順に従ってインストールを進めてください。
基本操作! Googleクロームの使い方や設定方法
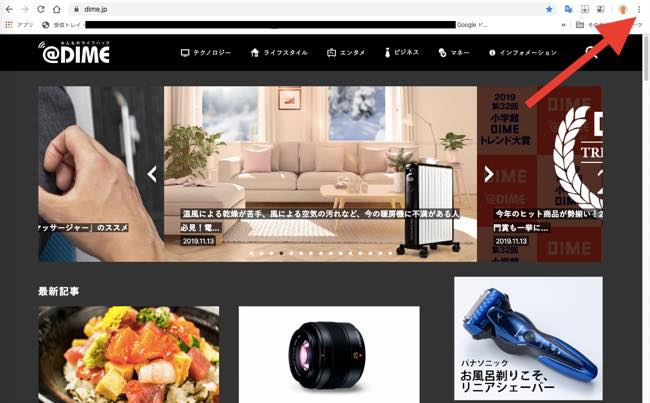
ここまではクロームのインストール方法などを紹介してきました。ここからは、Chromeを利用する上での基本的な使い方や設定方法を紹介してきます。PCで利用した場合は上図のように表示されます。設定画面を開きたい場合は、画面右上にある「…(縦)」をクリックし、「設定」を選択してください。
【Androidスマホ版】Googleクロームの使い方
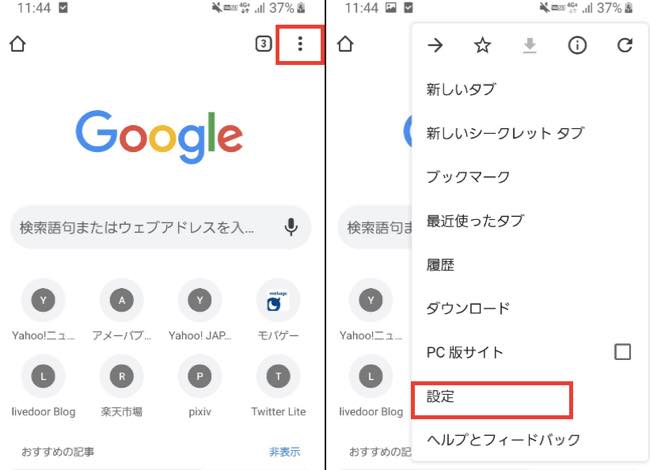
Androidスマホでクロームを開くと、上図のような画面が表示されます。画面右上にある数字(上図の場合3)は、現在開いているタブの数を表しています。その隣にある「…(縦)」はメニューボタンです。こちらをタップすることで、ブックマークや閲覧履歴、設定などを開けます。画面左上に設定されている家のアイコンをタップすると、ホームページに飛ぶことができます。ホームページは「設定>ホームページ」から開けます。
【iPhone版】Googleクロームの使い方
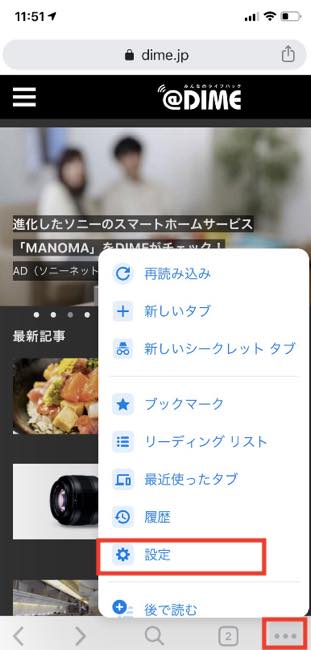
iPhoneでGoogleクロームを開くと、上図のようになります。画面右上部に表示されているアイコンをタップすれば、現在閲覧中のWebページが共有できます。画面下部に表示されている「<」や「>」は、それぞれ「戻る」「進む」の役割を持っています。数字か書かれているアイコン(上図の場合2)は、現在開いているタブの数。その隣にある「…」はメニューアイコンです。こちらから「設定」などを開けます。
Googleクロームで画像や動画をダウンロードした時の保存先は変えられる?
Googleクロームを利用していて、ダウンロードした画像や動画といったファイルの保存先は変更できます。以下はその手順です。
1:Googleクロームを開きます。
2:「設定」を開きます。
3:「詳細設定」から「ダウンロード」を選択します。
4:「保存先」を変更します。
以上が保存先の変更方法です。
Googleクロームでデータのダウンロードが遅い時は?
クロームで画像データのダウンロードする時に、遅々として進まない場合は通信環境が安定していない可能性があります。また、バックグラウンドで複数のアプリが稼働していると、ダウンロードに限らず、動作が遅くなるケースもあります。
Googleクロームが重い時は?
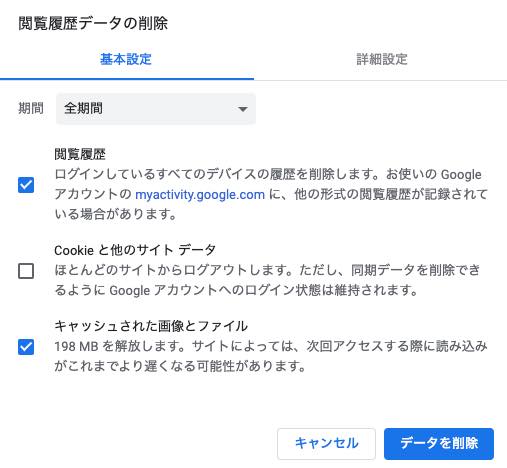
クロームの動作が重い場合は、一度クロームを再起動してみましょう。また、履歴やキャッシュファイルを消去すれば、比較的動作が軽くなる可能性があります。Windowsの場合は、キーボードの「コントロールキー」と「Hキー」を同時押しで閲覧履歴ページを開けます。Macの場合は「コマンドキー」と「Yキー」を同時に押すことで閲覧履歴ページを開けます。閲覧履歴を開いたら、「閲覧履歴データの削除」をクリックし、不必要なデータやキャッシュファイルを削除してしまいましょう。
【スマホ版】Googleクロームが重い時は?
スマホでも同様に、「…(メニュー)」>「履歴」>「閲覧履歴データを削除」から不必要なデータやキャッシュファイルを削除してしまいましょう。また、アプリのアップデート。スマホ本体の再起動で解決する可能性もあります。インターネット環境を安定させるのも良いでしょう。
Googleクロームをアップデートする方法
PCからChromeをアップデートしたい場合は、画面右上の「…(縦)」をクリックし、「Google Chrome を更新」をタップします。スマホの場合はアプリストアから、新しいバージョンにアップデートしてください。
Googleクロームがアップデートできない時は!
まずは通信環境の確認。通信環境が不安定な場合は、アップデートがうまくできない可能性があります。通信環境が安定しているにも関わらず、アップデートができない場合は、一度端末を再起動してください。それでもうまくできない場合は、少し時間を置いてから再度試してみましょう。
Googleクロームのショートカットキーとは?

クロームを利用する上で覚えておきたいものに「ショートカットキー」をいうものがあります。これは上記でも紹介した、閲覧履歴を表示する際に用いたコマンドのことで、これを利用すれば各種操作が簡単にできます。以下はクロームに実装されている主なショートカットキーです。
◆新しいタブを開く
Windows:コントロールキー+Tキー
Mac:コマンドキー+Tキー
◆新しいウィンドウを開く
Windows:コントロールキー+Nキー
Mac:コマンドキー+Nキー
※上記に+Shiftキーでシークレットモードを開きます。
◆閲覧履歴を開く
Windows:コントロールキー+Hキー
Mac:コマンドキー+Yキー
◆ページを水平方向にスクロールする
Windows:Shiftキー+マウスのホイールを上下に移動
Mac:Shiftキー+マウスのホイールを上下に移動
◆開いているページをブックマークとして保存する
Windows:コントロールキー+Dキー
Mac:コマンドキー+Dキー
Googleクロームとは違う? テレビと繋げる“Googleクロームキャスト”とは?

Googleクロームキャストには、“クローム”というワードが組み込まれていますが、Webブラウザのクロームとは異なります。クロームキャストとは、簡単に説明すると“スマホのような小さな画面に表示される動画などを、テレビ(大画面)に映し出す”メディアストリーミングデバイスのことです。テレビ側にHDMI端子があれば接続可能。Wi-Fiを介し、スマホなどで再生した映像をテレビで楽しむことができます。これをミラーリングといいます。
【参照】Chromecast
Googleクロームキャストを使ってiPhoneでもミラーリングはできるの?

iPhoneの場合、基本的にクロームキャストを使ってミラーリングはできません。もし、iPhoneでミラーリングを楽しみたい場合は、「Amazon Fire TV Stick」などほかのストリーミングデバイスを利用しましょう。
※データは2019年11月中旬時点での編集部調べ。
※情報は万全を期していますが、その内容の完全性・正確性を保証するものではありません。
※サービスのご利用はあくまで自己責任にてお願いします。
文/高沢タケル















 DIME MAGAZINE
DIME MAGAZINE













