目次
スマホカメラの性能も向上し、いまやSNSへの投稿は写真・動画も当たり前になった時代。
しかし、撮れば撮るほど、スマホの空き容量は圧迫されてしまう……。そんな事態の解消に便利なのが、スマホのデータ容量を気にせず写真も動画も保存できて、使い勝手抜群な「Googleフォト」です。
この記事では、Googleフォトを使った「バックアップ」と、それに必須となる「同期」について解説します。
まずはGoogleフォトの基本となる「同期」について知っておこう
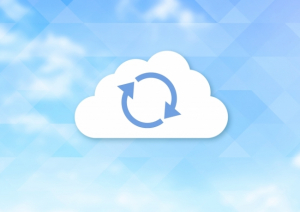
ここでいう「同期」とは、異なる2つ以上のデバイスで、ファイルや状態が同じ状態になることです。
Googleフォトの同期であれば、手持ちのデバイスで見られるファイルと、Googleフォトのクラウド上にあるファイルが同じになることを指しています。
同期はPCからでもできる?
Googleフォトのサービスは、Google Chrome、Safariなど、ブラウザで利用できます。
iPhoneから同期はできる?
ブラウザからも可能ですが、iPhoneならApp Storeから「Googleフォト アプリ」をインストールすればもっと簡単に同期が可能です。
Androidスマホも問題なく同期はできる?
Androidスマホには、標準でGoogleフォト アプリがインストールされています。なくても、Google Playからすぐに入手できます。もちろん同期は、ブラウザからでもアプリからでも可能です。
Googleフォトが同期しない場合の解決法は?

同期しない原因は、多岐に渡ることが多いです。とはいえ、大抵の場合はデバイスやブラウザの再起動、Googleアカウントへの再ログインで解決します。
それでも同期できない時は、Googleのヘルプのページを参照してみましょう。
パソコンで同期されない場合
自宅や職場のパソコンから利用しているなら、通信環境の問題は考えにくいです。
ブラウザの再起動やGoogleアカウントへの再ログイン、パソコンの再起動をしてみましょう。
iPhoneで同期されない場合は?
モバイルで同期しようとしているなら、まずは通信環境を疑ってみましょう。
回線速度の遅いWi-Fiネットワークに繋げていないか、そもそも圏外ではないかなど。
また、動画や容量の大きい写真を同期するなら、安定した自宅や職場のWi-Fiネットワークを使うほうがよいです。
Androidスマホで同期できない場合は?
AndroidスマホもiPhoneと同じく、まずはネットワークが安定しているかを確認しましょう。
それが問題ないならGoogleフォト アプリの削除・再インストール、スマホの再起動を試してみてください。
Googleフォトのバックアップ方法は? 同期とは違うの?

「同期」がデバイスとクラウド上のデータを一致することを指すなら、「バックアップ」は新しいデータとして、各デバイスからクラウド上に保存することを指します。
そこで、「データを守るための自動的なクラウドへのアップロード」を「バックアップ」とし、その方法をご説明します。
バックアップによるデータの保存時に注意したいのが、Googleフォトを使う場合、無料だとGoogleアカウントごとに最大で15GBまでの容量制限を受けることです。
PCでバックアップするには?

各ブラウザでGoogle フォトを開いて画像をGoogleフォトに保存すると、原則自動的にGoogleドライブにバックアップされ、Googleフォトで共有できます。
iPhoneでバックアップする設定方法
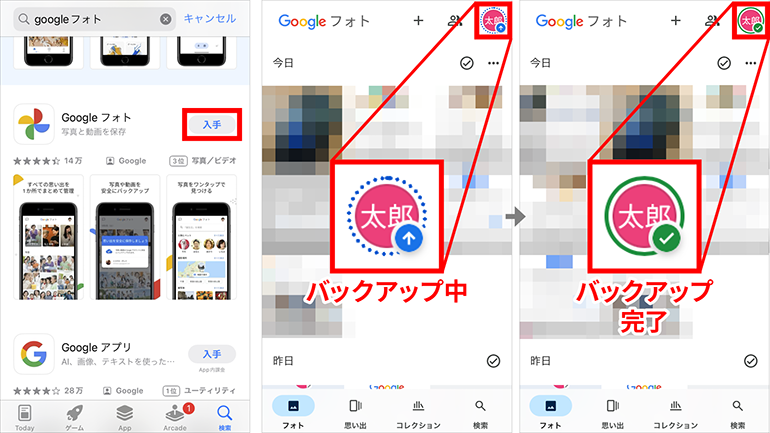
iPhoneの場合は、まずApp StoreからGoogleフォトを入手してインストールします。
アプリを立ち上げると「バックアップをオンにする」の許可を求めてくるので、Googleアカウントを持っていればすぐにバックアップをスタートできます。
Androidスマホでバックアップする設定方法は?
すでにAndroidスマホにGoogleフォトがインストールされているなら、iPhoneよりも簡単です。
Googleアカウントの確認が終わり、「バックアップと同期」の設定が終わればすぐに写真がバックアップされ始めます。
なお、iPhoneの場合はGoogleフォトアプリを立ち上げないとバックアップは始まりません。
一方、AndroidスマホはWi-Fiに接続されていれば自動でバックアップします。
Googleフォトのクラウドにバックアップした写真を確認する方法
Googleフォトアプリを立ち上げれば、いつでもバックアップされた写真や動画を閲覧できます。
バックアップは復元できる?
Googleフォトにバックアップした写真や動画を削除すると、60日間はゴミ箱に残ります。この状態なら、いつでも復元が可能です。
ゴミ箱内のファイルは60日後に完全に削除されます。それ以降の復元はできません。
データの削除に注意! バックアップとデバイスの同期を意識する
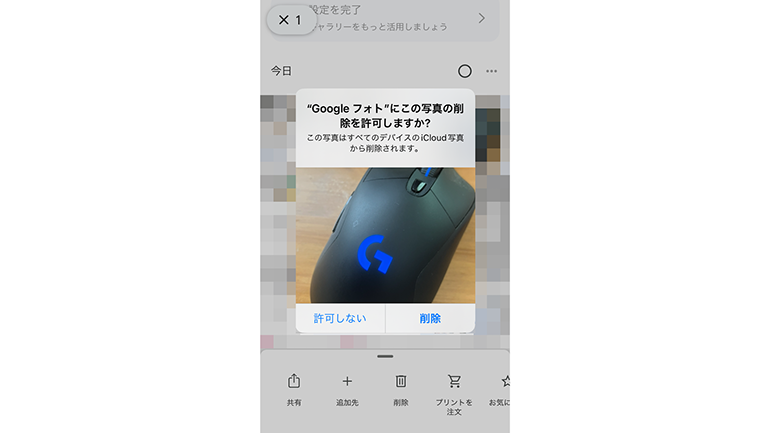
iPhoneやAndroidから画像を削除しようとすると、上のようなメッセージが表示されます。
これはデバイス側から写真や動画を削除すると、クラウド(Googleドライブ)はもちろん、PCなどに保存されている写真なども削除されてしまうことへの警告です。
クラウドにあるバックアップと、PCを含むデバイスのデータはつねに同期されていることを忘れないようにしましょう。
容量の節約などを目的に写真や動画を削除するなら、「元のファイルをデバイスから削除」を選択しましょう。
「バックアップと同期」はオフにできる?
「バックアップと同期」の設定画面から、同期をオフにできます。
この機能は、例えば大量の動画を撮影し、編集や選別をしてからバックアップする時などに有効です。
いったん同期を切って、編集が終わってからバックアップを再開すれば削除予定のデータをクラウド上に保存せずに済み、時間の節約にもなります。
バックアップが終わらない時は?
バックアップが終わらない時に、まっさきに考えられる原因は、通信環境が不安定な場合です。
データのやりとりは、通信の開始と完了がワンセットになっています。通信環境が不安定で完了ができないと、リトライを繰り返し、結果として終わる時間が長引くことになります。
これを避けるためにも、できればフリーのWi-Fiなどは使わず、安定した接続を確保しやすい自宅や職場などのWi-Fiを使いましょう。

スマホの空き容量を圧迫する、写真や動画データ問題。Googleフォトの同期を上手く使えば、簡単に写真のバックアップが可能です。
いったんクラウド上に移したデータは、ハードディスクやフラッシュメモリなどに保存すれば、スマホ内にあるデータも整理できます。
Googleフォトの機能を使いこなし、より快適なスマホ生活・SNSライフを楽しみましょう!
こちらもチェック!
写真だけじゃない!動画の保存にも便利なGoogleフォトの活用法
これは便利!Googleフォトから写真や動画をダウンロードする方法
MacにGoogleフォトのアプリをインストールして写真や動画を同期する方法
※データは2024年9月上旬時点での編集部調べ。
※情報は万全を期していますが、その内容の完全性・正確性を保証するものではありません。
※製品のご利用、操作はあくまで自己責任にてお願いします。
文/ねこリセット















 DIME MAGAZINE
DIME MAGAZINE













