目次
 通勤・通学の電車移動など、スマホの音を聞くためのイヤホンは、今やワイヤレスでつながるBluetooth接続タイプが大勢を占めています。
通勤・通学の電車移動など、スマホの音を聞くためのイヤホンは、今やワイヤレスでつながるBluetooth接続タイプが大勢を占めています。
ただし、イヤホンジャックにケーブルを差し込めばいい有線タイプと違い、Bluetoothイヤホンは、接続方法やトラブルへのリスクがあります。そんな時に慌てないための対処方法を知っておくと安心でしょう。
Bluetoothイヤホンの仕組み
Bluetoothは有線を使用せずに無線で通信を行う規格の1つ。身近なものでは、デスクトップPCと合わせて使うキーボードやマウスなどにも使われています。
Bluetoothイヤホンの場合、コードが無いため取り回しがよく、満員電車などでも引っかかることなく使えるのが特徴。そこで、スマホやパソコンに、Bluetoothイヤホンを接続する方法をご紹介します。
スマホとBluetoothイヤホンを接続する方法をOS別にチェック!
Bluetoothイヤホンを使うには、Bluetooth接続が必要不可欠です。接続方法はAndroidスマホとiPhoneでは多少異なるので、それぞれチェックしていきましょう。
Bluetoothイヤホンの接続方法【Androidスマホの場合】

Androidスマホは、メーカーによってOSがカスタマイズされていることも多いため、機種によって操作方法が異なる可能性があります。ここでは、標準的なAndroid 14を搭載したGoogle Pixelを使いご説明します。
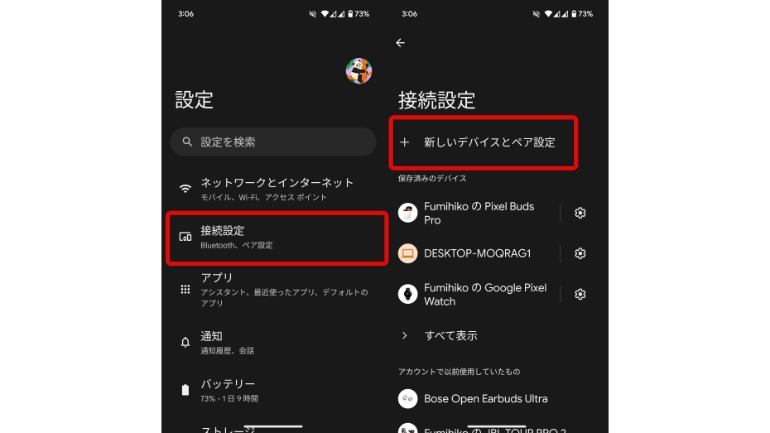
接続は簡単。「設定」アプリの「接続設定」に進み、「新しいデバイスとペア設定」をタップすると、周辺機器の検索を始めます。
使用したいBluetoothイヤホンのデバイス名が表示されたら、選択すればOKです。
Bluetoothイヤホンの接続方法【iPhoneの場合】
iPhoneのBluetooth機能は、「設定」アプリの「Bluetooth」に進みます。接続できる機器が表示されるので、デバイス名をタップすれば、ペアリングできます。
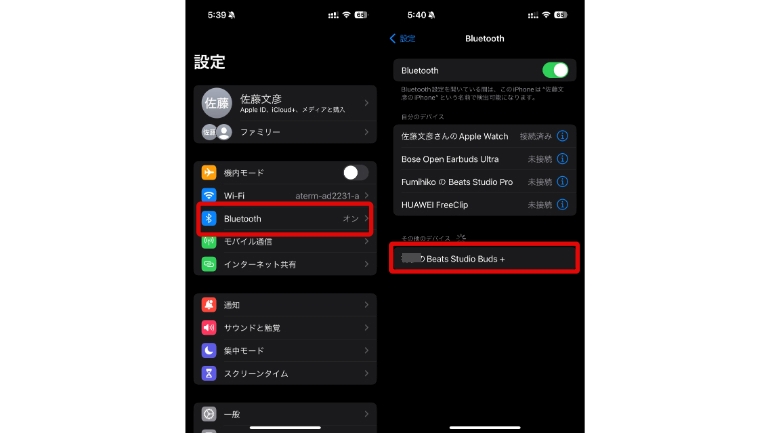
BluetoothイヤホンはWindows PCやMacとも接続できる!
Bluetooth機能は、Windows PC、Macそれぞれにある、デバイスの設定画面を開けばオンとオフが切り替えられます。
あとは、接続したいBluetoothイヤホンを登録すれば完了。ただし、デスクトップパソコンの中には、Bluetoothが備わっていない場合もあります。
Bluetoothイヤホンが接続できない、音が出ない時の原因は?
Bluetoothイヤホンでは、登録したはずなのに接続できない、周辺機器として表示されない、といったトラブルが起こり得ます。代表的な原因としては、以下のことが考えられます。
・接続する端末側のBluetoothの設定がオフになっている
・端末のOSが古いままである
・ペアリングが正しくなされていない
・ほかのスマホやタブレットなどにペアリングしてしまった
・周囲のBluetooth接続などの無線環境に影響されている
・Bluetoothイヤホンのバッテリーの充電が切れた
Bluetoothイヤホンが上手く接続できなかったり、接続しても音が出ない時には、上記の設定を今一度確認してみましょう。また、無線環境が悪い場合は、場所を変えるか、しばらく時間が経ってから再接続を試してみてください。
スマホやタブレットを複数所有していると、イヤホンが使いたい端末以外とペアリングしてしまう場合が多々あります。使わない端末の電源をオフにするか、Bluetoothをオフにして再接続を試しましょう。
充電不足の場合は改めて充電時間を確保してください。最近のBluetoothイヤホンは高速充電対応タイプも多いので、慌てず充電してみてください。
Bluetoothイヤホンがペアリングできない時の対策
Bluetoothやワイヤレスイヤホンがペアリングできない場合、以下の方法を試してみよう。
・接続する端末側のBluetoothの設定がオフになっていないか見直す
・端末のOSが古い場合、最新のものにアップデートする
・接続されている設定を削除し、もう一度最初からペアリングをやりなおす
・イヤホンの充電が切れてないか確かめる
端末(スマホ)にBluetoothデバイスが見つからない、表示されない時の対処法
端末にBluetoothデバイスが見つからない時は、以下のような原因が考えられるので確認してみよう。
1.すでに別の端末と接続している状態である
2.Bluetoothイヤホンの電源が落ちている
3.接続したい端末と離れすぎている
Bluetoothデバイスが見つからない時の対応【Androidスマホの場合】
Androidスマホの場合、スマホ側のOSのバージョンが最新か確認しましょう。Bluetoothデバイス側の状態を見直すのとあわせて、OSのバージョンアップを試すことで、状況が改善するかもしれません。
Bluetoothデバイスが見つからない時の対応【iPhoneの場合】
iPhoneでBluetoothデバイスが見つからない場合にも、Bluetoothデバイス側の状態だけでなく端末側のOSのバージョンアップを確認してみましょう。
Bluetoothデバイスが見つからない時の対応【Windows PCの場合】
Windows PCでBluetoothデバイスが見つからない場合、設定アプリよりBluetooth設定を見直しましょう。それでも見つからない場合は、デバイスの設定を削除して、もう一度再設定しましょう。
ペアリング済みなのにBluetoothイヤホンが接続できない時の対処法
すでにペアリング設定を済ませているにも関わらず、デバイスが見つからない。そんな時は、一旦設定を削除して最初から設定しなおすと解決できることがあります。
Bluetoothの設定画面からペアリング済みデバイスを開き、ペアリングを解除して最初から設定をしてみよう。
PCとBluetoothイヤホンが接続できない時の対処法
PCとBluetoothイヤホンが接続できない時は、以下の6つの方法を試してみましょう。
1.Bluetoothの機能があるかどうか確認する
2.Bluetoothの設定がオフになっていないか確認する
3.Bluetoothデバイスが正常な状態か確認する
4.接続したいPCで登録されているBluetoothの設定をしなおす
5.PCでBluetoothのトラブルシューティングを行う
6.PC側のドライバーが最新かどうかを確認する
ELECOM(エレコム)のBluetoothイヤホンが接続できない時は?
Bluetoothイヤホンは無線で接続しているため、たまに機器を見つけられないケースがあります。
既に設定されているELECOMのBluetoothイヤホンのペアリング情報を削除し、最初から設定をしなおすと解決できるかもしれません。
急にBluetoothイヤホンが接続できなくなったら?

使用できていたBluetoothイヤホンでも、突然調子が悪くなることがあります。ここからはその原因や対策をご説明します。
ブツブツと音が途切れる! Bluetoothイヤホンとの接続切れるのはなぜ?
まずは周辺に接続を妨害するものがないか確認しましょう。例としては「周辺で無線通信が多数行われている」「電子レンジが稼働している」といった状況です。
このような環境では、Bluetoothイヤホンがうまく接続できないことがあります。また、Bluetoothイヤホンと再生デバイスの距離が離れていると、音が途切れることがあります。
リスク軽減に必須!Bluetoothイヤホンの正しい接続解除方法
Bluetoothデバイスには、現在位置を割り当てる機能も備わっている。個人情報が漏れる可能性があるため、使用しない場合には正しい手順で接続を解除しておきましょう。
1.Bluetoothイヤホンの電源を落とす
2.端末側のBluetoothの設定をオフにする















 DIME MAGAZINE
DIME MAGAZINE













