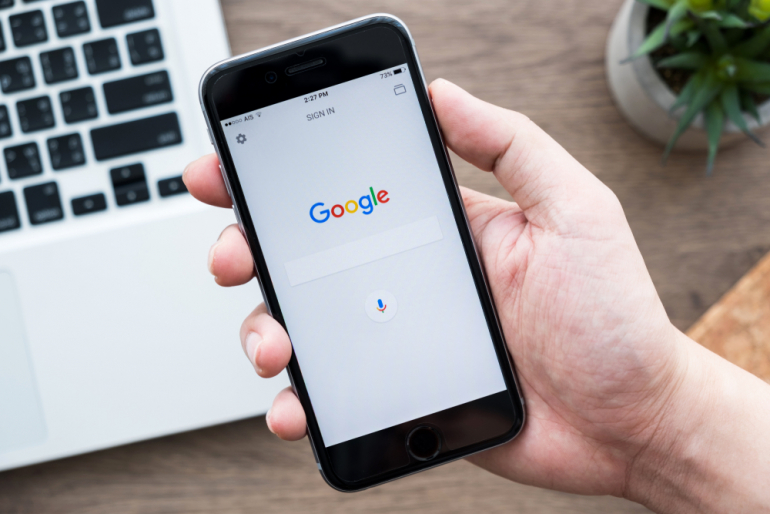
Googleの音声入力や音声検索はPCやスマートフォンで便利に活用できる優れた機能。上手く使いこなすポイントや音声入力できない時の対処法を解説します。
目次
高い精度を誇るGoogleの音声入力は、文字入力のみならず、メール・チャット・検索など、さまざまな場面で便利に活用できる優れた機能。
本記事では、Googleの音声入力や音声検索の使い方と、不具合が生じた場合の対処法について解説します。
議事録の作成も簡単! Google音声入力や音声検索の使い方
PCやスマホでは、Googleの音声入力や音声検索を行うことが可能です。デバイス別の使い方を紹介します。
Googleドキュメントで音声入力する基本的なPCの設定方法
PCでGoogle音声入力を行う基本的な設定方法は以下の通りです。
- PCのマイクがオンになっていることを確認する
- Chromeブラウザをインストールする
- Googleアカウントを持っていない場合は作成する
- ChromeブラウザでGoogleドキュメントのページにアクセスし、『Googleドキュメントを使う』をクリック
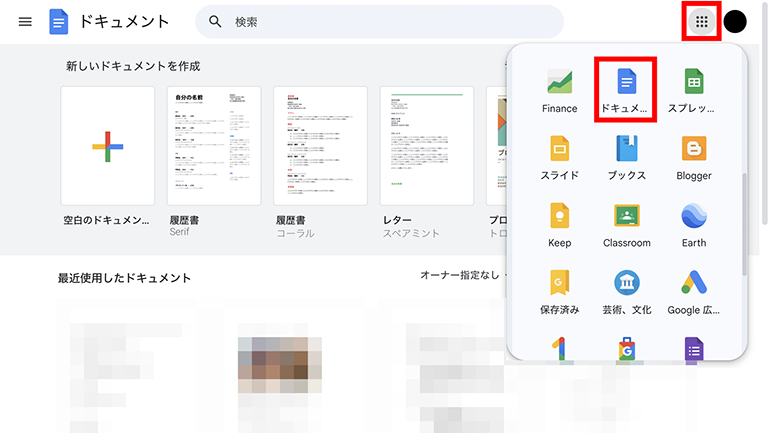
- 『新しいドキュメントを使う』→『空白』で新規文書を作成
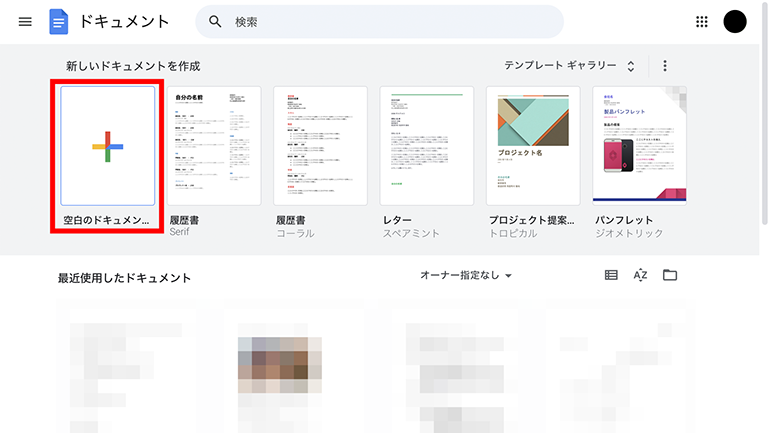
- 画面上の『ツール』→『音声入力』の順にクリック
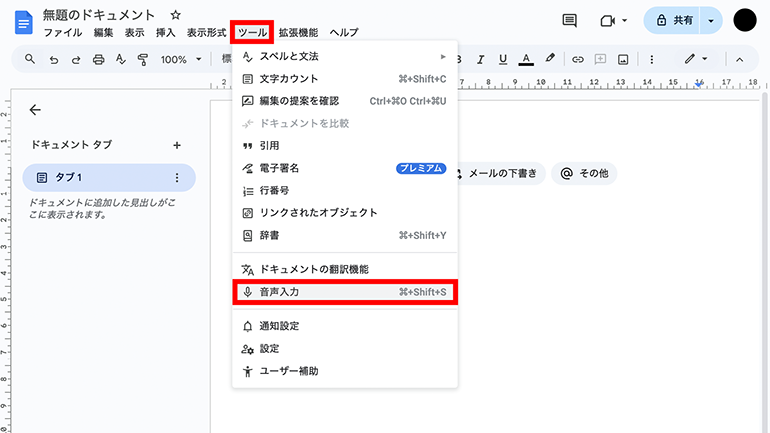
この手順により音声入力が可能となります。
画面上に表示されたマイクで、音声入力のオン・オフを切り替えられます。また、『Ctrl+Shift+S』のショートカットキーでも、音声入力の切り替えが可能です。
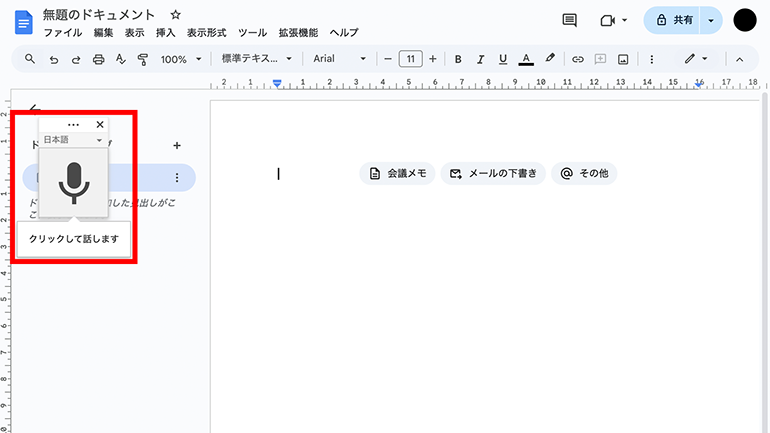
Androidスマホの音声検索の設定
Androidスマホで音声検索を行うためには、以下の手順で音声検索を有効にする必要があります。
- AndroidスマホまたはタブレットでGoogleアプリを開く
- 画面右上にあるプロフィール写真またはイニシャル→『設定』→『Google アシスタント』の順にタップ
- 『Voice Match』をタップ
- Hey Google』をオンにする
音声検索を有効にした後は、画面に従いGoogleに自分の声を認識させて、『OK Google』と話しかけるかマイクアイコンをタップすることで、音声検索が開始されます。
iPhoneの音声検索の設定
iPhoneまたはiPadで音声検索を行うためには、以下の手順で音声検索を有効にする必要があります。
- iPhoneまたはiPadでGoogle homeアプリを開く
- 画面右下の『設定』をタップ
- 『Google アシスタント』をタップ
- 『Voice Match』をタップ
- 各デバイスで「Voice Match」をオン
音声検索を有効にした後は、『OK Google』と話しかけるかマイクアイコンをタップすることで、音声検索が開始されます。
知っておきたいポイントや使いこなしのコツ

Googleの音声入力は、全てを万能に変換してくれるわけではありません。音声入力中につまずきやすいポイント、使い方のコツについて解説します。
句読点や改行について
iOSや他アプリの音声入力では、句読点や改行の指示ができますが、AndroidスマホにおけるGoogleの音声入力中には句読点が入力できず、改行も音声では指示できません。
AndroidスマホだけでGoogleの音声入力を行う場合、句読点や改行を入れたいときは、音声入力を中止し、画面のソフトウェアキーボードを呼び出す操作が必要になります。
Androidスマホでキーボードを呼び出すことなく、音声入力中に句読点や改行を入れたい場合は、対応した音声入力アプリをインストールして使用する必要があるでしょう。
一方で、PCにおけるGoogleドキュメントでの音声入力は、音声入力を行いながら、モードを切り替えることなくキーボードから句読点や改行を入力できます。
誤変換や誤認識について
Googleの音声入力では、何度言い直しても誤変換を繰り返すことがあります。また、専門用語やあまり使われない固有名詞に関しても、誤認識されて変換されることがあります。
これらは技術的に避けられない現象とも言えるため、全てを音声入力で済まそうと考えず、手入力での変換で対処する必要があるでしょう。
できるだけ誤変換を減らすためには、文の終わりや句読点を入れるタイミングで一度音声入力をオフにすると、発生頻度が下がる場合があります。
また、単語でうまく変換されない場合は、助詞を加えた区切りで言い直すなど、変換ごとのまとまりを変えてみるのもよいでしょう。
コマンドを利用する
AndroidスマホでGoogleの音声入力する際、コマンドを音声で入力することで、操作を指示できます。
文字を入力できるアプリを開き、キーボードのマイクアイコンをタップします。
コマンドを音声で入力します。以下が、例です。
・最後の単語を削除する場合、「最後の単語を削除して」と言います
・最後の文を削除するなら、「消去して」と言います
・テキストを消去する場合は、「すべて消去して」と言います。
・メッセージを送信するには「送信して」と言います
・絵文字を入力するには「笑顔の絵文字」のように絵文字の名前を言います
・音声入力を停止したい場合は、「止めて」と言います
ほかの音声コマンドを確認するには、情報アイコン「iのマーク」をタップすると、ヒントが表示されます。
音声入力できない場合

Googleの音声入力ができない場合は、いくつかの原因が考えられます。主なものをチェックしておきましょう。
マイクの確認
マイク付きのヘッドセットなどを利用し、音声入力ができない場合は、それらを取り外した状態で正常に音声入力ができるか試してみましょう。
屋外など騒がしい環境で利用する場合は、雑音により音声を正しく認識しないことがあります。
PCやスマホに標準装備された音声レコーダーに不具合が生じている場合も、音声入力が正常に動作しません。他の音声入力アプリなどを利用し、音声を正確に認識しているか確認しましょう。
マイクの出入力設定は音声入力ができない際に原因となっているケースが多い部分です。音声入力の精度もマイクの設定にとても左右されやすいので、どうしても入力がうまく行かない時は、サウンド設定をもう一度チェックしてみましょう。
本体のレコーダー自体に原因がある場合は故障の可能性が高いため、各キャリアに相談しましょう。
設定の確認
PCやスマホ側の設定に問題がある場合は、その他の要素が正常でも、音声入力が正しく行われません。
例えば、Windowsであればコントロールパネルから設定を確認できるため、マイクがしっかりと音声を認識しているか確かめましょう。
また、Chromeでマイクが許可されていない状態でも、音声入力ができません。『設定』→『詳細設定』→『プライバシーとセキュリティ』→『サイトの設定』と進み、『マイク』の『アクセスする前に確認する』をオンにしておきましょう。
こちらもチェック!
議事録をとる時も便利!iPhoneやAndroidスマホでも使えるGoogleドキュメントの音声入力機能
文字の書き起こしも多言語翻訳も!Googleの音声認識をもっと活用するためのヒント
WindowsでもMacでも使える「Google日本語入力」の特徴と便利な使い方
文/編集部















 DIME MAGAZINE
DIME MAGAZINE













