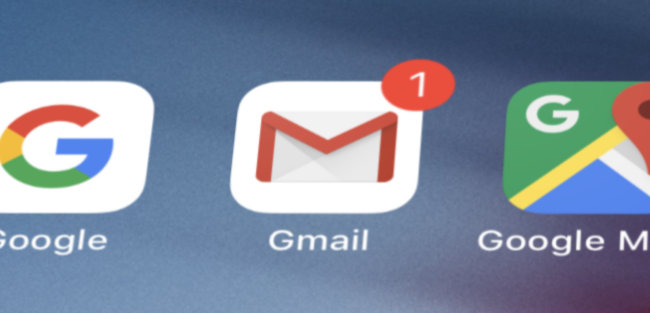
メールサービスの代表格といえば、Googleの提供する「Gmail」だ。今回は、アドレス作成方法からアドレス帳の使い方、iPhoneでのログイン方法など、Gmailを使いこなすためのテクニックを紹介する。
まずは基本から! Gmailで使える無料メールアドレス作成方法
Gmailを使うには、Googleアカウントを取得する必要がある。まずはGoogleアカウントの取得方法をおさらいしておこう。
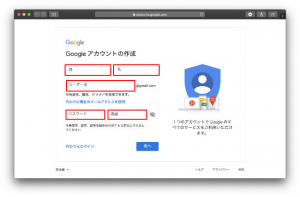
Googleアカウントを取得するには以下の情報を登録する必要がある。
■姓
■名
■ユーザー名
■パスワード
画面の指示に従って進めば、無料でGoogleアカウントを取得できる。
【参考】Googleアカウントを作成
Gmailでアドレス追加!? 簡単にメールアドレスを増やす方法
メールアドレスを用途によって使い分けたい人もいるだろう。実はGmailには、1つのアカウントで複数のメールアドレスを作成できる「エイリアス」という機能がある。
元のアドレス:×××@gmail.com
エイリアス:×××+〇〇〇@gmail.com
このように元のアドレスに紐づけされた別アドレスが作れ、1つのアカウントで管理できるのだ。ここでは追加アドレス作成の流れを簡単に説明しよう。
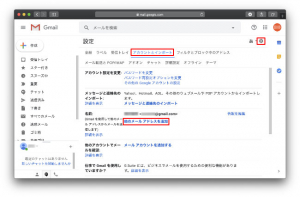
[1]まずGmailの右上にある「設定」アイコンをクリックし、「アカウントとインポート」タブをクリックする。
[2]「名前」セクションの「他のメールアドレスを追加」をクリックする。
[3]「メールアドレス」欄に、メールアドレスのユーザー名部分に「+〇〇〇」を追加した形式のメールアドレスを入力して「次のステップ」をクリックすると、メールアドレスが使える。

iPhoneのGmailアプリでもアドレス追加は可能?
エイリアスのメールアドレス追加作業はiPhoneでも行えるが、Gmailアプリからは行えない。Safariなどを使ってWeb版のGmailから設定する必要があるので、パソコンで作業するのがおすすめだ。
Gmailへのログイン方法
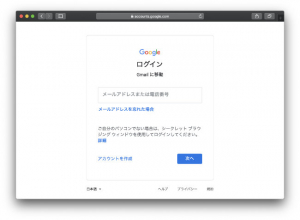
Web版のGmailにアクセスすると、まずログイン画面が表示される。過去にログインしたことがあるパソコンであれば、ログイン実績のあるアカウントが表示されるが、初めてログインするパソコンの場合は、メールアドレス・パスワードの入力が必要だ。
【参考】Gmail
iPhoneにGmailを登録しておけばログインの手間が省ける
iPhoneにGoogleアカウントを登録しておけば、SafariやGmailアプリでいちいちログインしなくてもGmailが使える。登録方法は以下のとおりだ。
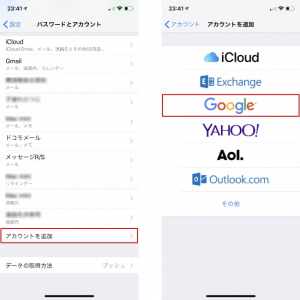
[1]「設定」アプリを起動し、「パスワードとアカウント」へと進む。
[2]「アカウントを追加」をタップする(画像左)。
[3]続いてGoogleのロゴをタップし、指示どおりにアカウント情報を入力すれば、Googleアカウントの登録ができる(画像右)。
Gmailのブロックって何? ログイン履歴の確認が必要かも
Googleから「不正なログインがブロックされました」というメールが届くことがある。これは、当該アカウントに不正なアクセスがあったとGoogleが判断した場合に送信されるもの。自分の操作によるものなら無視すればいいが、心当たりがない場合は、ログイン履歴を確認したほうがいい。
ログイン履歴は、受信メールの一番下にある「アカウントアクティビティの詳細」をクリックすれば、最新のアクティビティが10件まで表示される。
Gmailにログインできない時はどうすればいい?
通常、パスワードを保持しておけば、ログイン状態を保てるGmail。しかし、時々ログインできない事態に陥ることもある。そんな時はどうすればいいだろうか。
PCだと結構ある? Gmailにログインできない場合はヘルプ機能が便利
Gmailにログインできない場合、Googleアカウントがロックされていたり、2段階認証でトラブルが発生していたりと、考えられる理由は様々だ。原因によって対応も変わってくるので、Googleアカウントのヘルプを参考にしながら対処してほしい。
【参考】Google アカウントにログインできない – Google アカウント ヘルプ
iPhoneでGmailにログインできない場合は?
iPhoneでのトラブルの場合は、以下のヘルプも参考にしてほしい。一問一答形式で状況を判断し対処策を提示してくれる。
【参考】Apple 端末でのログイン – Google アカウント ヘルプ
覚えておくと便利な使い方! Gmailでファイルを添付する方法
Gmailでメールを読む、書く、送るといった基本的な操作は理解している人がほとんどだろう。ここでは知っていると便利な機能を紹介する。
【覚えておきたいGmailの使い方】ファイルを添付しよう!【PC編】
まずは、Web版のGmailでメールにファイルを添付する方法を解説しよう。
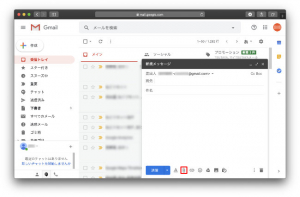
[1]新規メッセージウインドウで添付ファイルアイコン(クリップのアイコン)をクリック。
[2]ファイルを選択するダイアログが出るので、添付したいファイルを選択する。
上に紹介した方法以外に、メッセージ入力画面に添付したいファイルを直接ドラッグ&ドロップしてもOKだ。
【覚えておきたいGmailの使い方】ファイルを添付しよう!【スマホ編】
Gmailアプリでも、メール編集画面にある添付ファイルアイコン(クリップのアイコン)をクリックするまでは同じ。あとは指示に従って添付したいファイルを選択すればいい。
Gmailでもアドレス帳は使える?
Gmailにもアドレス帳機能はある。ここからは、メールアドレスの追加方法や情報の編集方法を解説する。
【参考】使いこなせてる?Gmailのアドレス帳の5つの便利な使い方
Gmailのアドレス帳はどこにある?
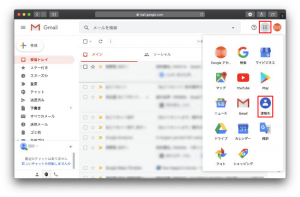
Googleが提供するアプリの1つである「連絡先(Googleコンタクト)」が、Gmailのアドレス帳に該当する機能だ。Web版のGmailでは、ウインドウ右上のアプリアイコンをクリックして、一覧の中にある「連絡先」をクリックすればいい。
Gmailのアドレス帳への追加・登録方法
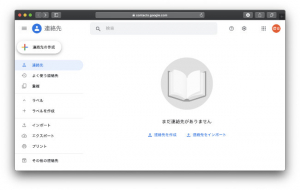
「連絡先」に新しく情報を追加・登録する場合は、画面左上の「連絡先の作成」をクリックし、必要な情報を登録すればOKだ。
Gmailのアドレス帳を編集するには?
登録した情報を修正するには、修正したい情報にカーソルを当てると現れる「連絡先を編集」アイコン(鉛筆アイコン)をクリックしよう。編集画面が現れるので、必要に応じて編集できる。
Gmailのアドレス帳はインポートもエクスポートも可能
「連絡先」画面左メニューの「インポート」や「エクスポート」をクリックすると、アドレス帳にメールアドレスなどの情報を一括で登録(インポート)したり、逆にアドレス帳の登録データを一括で保存(エクスポート)したりができる。どちらの機能もCSV形式やvCard形式に対応している。
スマホの連絡先はGmailのアドレス帳と同期させると便利
スマホにプリインストールされている連絡先アプリは、Googleの「連絡先」と連携できる。
iPhoneの場合は「設定」→「パスワードとアカウント」→「アカウントを追加」→「Googleロゴ」をタップして、アカウントを登録。「次へ」→「連絡先」をオンにして、保存すれば連絡先が同期される。
Androidの場合は、「設定」→「アカウントと同期」で同期したいアカウントを選択→同期に進み「連絡先」にチェック。
※Androidは機種によって操作方法が異なる。















 DIME MAGAZINE
DIME MAGAZINE













