目次
急に録音が必要な場面で、ボイスレコーダーを持っておらず録音できなかった……ということは少なくないでしょう。
そんな時におすすめなのが、スマホのボイスレコーダー機能です。今回はiPhoneに搭載されている標準のボイスメモの基本的な使い方を紹介していきます。
iPhoneに標準搭載されているボイスレコーダーアプリ「ボイスメモ」の使い方
では、iPhoneに標準搭載されている「ボイスメモ」アプリの基本的な使い方を紹介していきましょう。
なお、記事内の写真は、iOS 17を搭載したiPhoneのものです。
ボイスメモアプリで音声を録音するには、アプリを開き、下部の赤いアイコンをタップすればOK。再度アイコンを押すと、録音が停止し、自動的に保存されます。
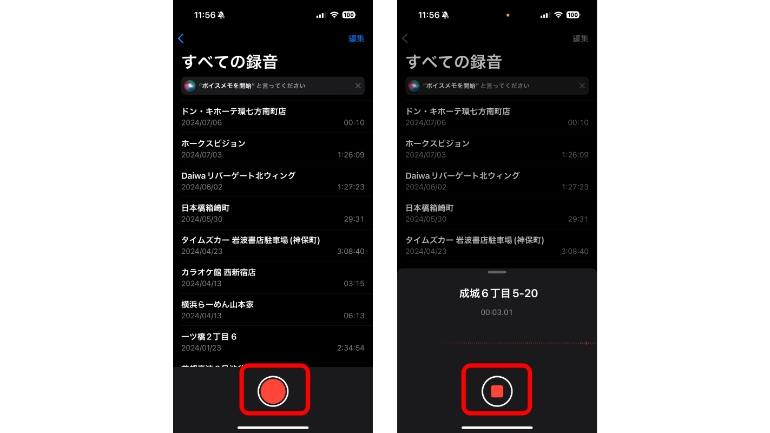
上にスワイプすれば一時停止、再開も可能
ボイスメモアプリでの録音中、中央付近に表示されるバーを上方向にスワイプすると、より詳細なメニューが表示されます。

ここから、一時停止、再開ができるのに加え、録音部分を巻き戻し、再録音をすることも可能です。
本体に保存できる時間はメモリ容量次第
ボイスメモアプリは、使用中の時間制限などは設けられておらず、基本的に無制限で利用できると考えられます。
ただし、iPhoneのストレージ容量がいっぱいになると、新しいデータを保存できなくなるので、注意が必要でしょう。
ホーム画面に戻っても録音はできるが…電話中の通話音声を録音する機能はなし
ボイスメモアプリで録音を開始すれば、ホーム画面に移動したり、別のアプリを起動しても、基本的にそのまま録音が継続されます。ただし、別のアプリでオーディオの再生が開始した場合は、録音が停止されます。
バックグラウンドでも録音できるとなると、「通話時の音声を録音したい」と感じるかもしれませんが、通話時は録音機能が停止されます。
iPhone 14 Pro、iPhone 15 ProシリーズならDynamic Islandで録音状況が確認できる
iPhone 14 Pro、iPhone 14 Pro Max、iPhone 15 Pro、iPhone 15 Pro Maxに搭載されているDynamic Islandでは、ボイスメモアプリでの録音中、進行状況が確認でき、タップをすることで、すぐにボイスメモアプリに戻ることができます。
また、録音中にDynamic Islandを長押しすると停止ボタンが表示されるので、アプリを開かなくても、録音の停止ができます。
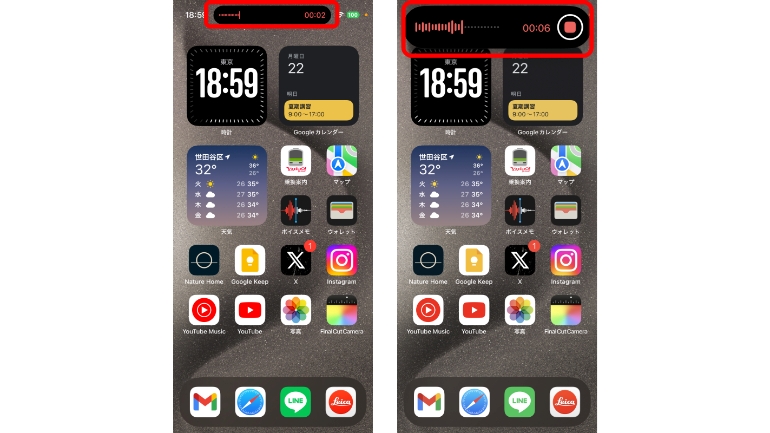
録音データのトリミングや編集、共有も可能
ボイスメモアプリで録音したデータをタップし、右上の「…」アイコンをタップ。「録音を編集」に進めば、トリミングや無音部分のスキップ、再録音といった編集作業が行えます。
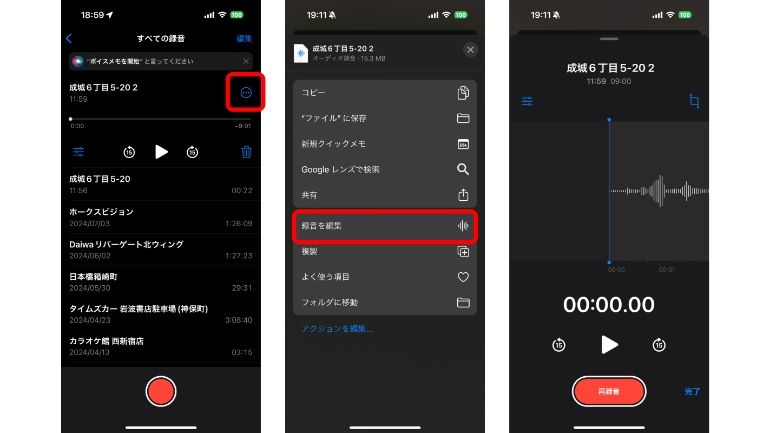
また、同じく「…」アイコンをタップし、「共有」に進めば、録音データを共有できます。
Androidスマホで話題の文字起こし機能は利用できない?
近年のGoogle Pixelシリーズや、Galaxyシリーズなどで話題となっている、録音データの自動文字起こし機能ですが、iPhoneのボイスメモアプリには、同様の機能が搭載されていません。
iPhoneで文字起こしがしたい場合は、サードパーティ製のアプリを使うのがおすすめです。
高音質の録音にはマイクを使うのもおすすめ! イヤホンマイクは使える?
通常は、iPhoneに搭載されているスピーカーを使って音声の録音をしますが、対応しているヘッドセットや外部マイクを使うのもおすすめです。
マイクを搭載したイヤホン製品であっても、対応しているものであれば、ボイスメモアプリで利用できます。
こちらもチェック!
いざという時の記録に!iPhoneで通話中の音声を録音する方法
スマホやカバーに貼り付けるだけ!0.1秒で録音を開始できるスマホ通信レコーダー「Magmo」
覚えておきたいiPhone、Androidスマホで画面録画をする方法
※データは2024年7月中旬時点での編集部調べ。
※情報は万全を期していますが、その内容の完全性・正確性を保証するものではありません。
※製品・サービスのご利用、操作はあくまで自己責任にてお願いします。
文/ねこリセット















 DIME MAGAZINE
DIME MAGAZINE













