
iPhoneに純正アプリとして最初からインストールされている「ボイスメモ」。これは、いわゆるボイスレコーダー機能で、会議の備忘録やちょっとしたアイデアのメモなどに便利だ。
画面をスワイプすると出てくるコントロールセンターにも登録可能で、すぐに起動できるのもうれしいところ。この記事では、ボイスメモの機能の詳細や不具合への対処法、ほかのアプリと組み合わせた便利な使い方も併せて紹介していく。
iPhoneのボイスメモ、どう使うのがベスト? 使い方を学ぼう
ボイスメモの使い方は、とてもシンプルだ。アプリを起動したら、画面真ん中下にある赤い録音ボタンを押すだけでOK。録音を終えたくなったら、同じボタンを再び押せば録音が終了し、音声ファイルがリストに登録される。
【参考】もうICレコーダーは要らないかも!?使える高機能ボイスレコーダーアプリ6選
iPhoneのボイスメモ、録音時間は最大どれくらい?
ボイスメモの録音時間に、特に制限はない。iPhoneストレージの空き容量がある限り、録音可能だ。容量の目安は1分で約470KB、空き容量が1GBなら約37時間録音できる。
ボイスメモ用のマイクはiPhoneのどこにある?
ボイスメモのマイクは、電話をかけるときのマイクと共用だ。iPhone 6s以降の機種にはマイクが4つあり、ボイスメモのマイクは画面下のコネクタ両脇のもの。ボイスメモ使用時は、ここをふさがないように注意したい。
いらない部分はサクッと編集できる、iPhoneのボイスメモ
議事録を書き起こすために会議で録音を始めたが、どうにも間延びして無音時間が多い……。そんな時は一時停止して録音位置を巻き戻し、録音を再開しよう。これで不要な音声が上書きできる。ただし、音声が入っている部分をうっかり上書きしてしまわないように気を付けよう。
特別なアプリは必要なし! iPhoneのボイスメモは編集機能つき
上書き以外にも、ボイスメモに標準搭載された編集機能で、もう少し複雑な編集もできる。まずは録音リストの画面で青の「…」をタップ。
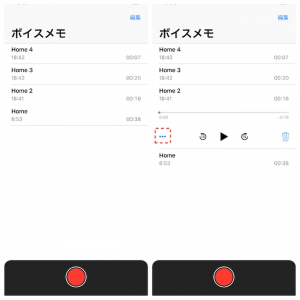
「録音を編集」を選ぶと、編集(トリミング)ができる。これなら、特別なアプリを使わなくても録音後の音声データの編集が可能だ。
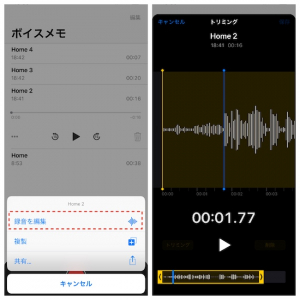
iPhoneのボイスメモは、ほかのデバイスに送信できる?
「録音を編集」を選んだ画面から「共有」を選ぶと、ボイスメモのファイルを送信できる宛先の一覧が表示される。ここから好きな相手や方法を選んで送信できる。
iPhoneのボイスメモはPC以外にも簡単に転送可能!
音声データは、PC以外にもワンタッチで送信できる。「メール」のほかにも、「メッセージ」や「LINE」、相手が近くにいるなら「AirDrop」も選択可能だ。
iPhoneのボイスメモの保存形式はMP3?
ボイスメモの保存形式は、「m4a」というApple社独自のファイル形式だ。iPhoneやiPod、iPad、iTunes等では再生できるが、そのままではほかのデバイスで再生できない。iPhoneユーザー以外にデータを共有するなら、アプリを使ってMP3に変換しておくと良いだろう。
iCloudに自動保存できるiPhoneのボイスメモ
ボイスメモのファイルは、iCloud同期をオンにしておけば自動保存できる。iTunesで同期した時も保存されるが、大切な録音が多いならクラウドに自動保存しておいたほうが安全だ。
うっかり消しちゃった! iPhoneのボイスメモは復元できる?
ボイスメモのファイルは、リスト画面からゴミ箱アイコンをタップすると削除される。ただし、削除したファイルはすぐに消えるわけではなく「最近削除した項目」という場所に格納されている。30日後には自動削除されるが、その前なら復元可能だ。
iPhoneのボイスメモがうまく動かない! そんな時はどう対処する?
ボイスメモがうまく動かない時は、アプリを一度削除して入れ直してみよう。App Storeから再インストールが可能だ。
iPhoneのボイスメモで再生できないファイルがあったら?
まずファイル形式を確認してみよう。もしm4a やMP3以外のファイル形式だったら、iTunesのインポート機能でMP3にエンコードし直せばOKだ。
iPhoneのボイスメモが保存できない時は?
ボイスメモ自体の動きがおかしいなら、上述のとおり再インストールがおすすめ。それでも保存できない場合は、iPhoneの容量不足を疑おう。「設定」>「一般」>「iPhoneストレージ」で残りの容量を確認し、いっぱいなら不要なファイルを削除しよう。
iPhoneのボイスメモが復元できない時は?
ボイスメモのファイルを削除して31日以上が経過した、もしくは手動で完全に削除してしまった時は、iOS向けの復元アプリ「Phone Rescue for iOS」を試してみよう。iPhone本体、iTunesのバックアップ、iCloudから復元するモードを搭載している。
iPhoneのボイスメモで録音したデータを文字起こししたい!
長時間におよぶ会議の議事録など、文字起こしは気が重い作業だ。最近は音声認識の精度も上がっているだけに、これを利用してボイスメモの文字起こしを簡単にすることはできるだろうか?
ボイスメモの文字起こしはiPhoneのSiriでできる!?
残念ながら、Siriで文字起こしをするのは厳しい。Siriはマイクからの入力のみ対応しているので、録音されたファイルは直接読み込めない。ただし、ほかのアプリとボイスメモを連携させれば、文字起こしは可能だ。
ボイスメモの文字起こしにおすすめのiPhoneアプリ
ボイスメモの文字起こしなら、音声認識アプリの「Speechy」を使ってみよう。
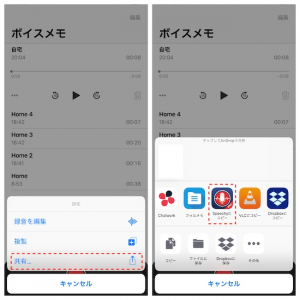
ボイスメモのファイルを転送した時と同様に「共有」を選択し、あらかじめインストールしておいた「Speechyにコピー」をタップ。

「Speechy」が起動したら、画面下部の再生ボタンを押すと、音声認識されて文字起こしが完了する。「Speechy」は有料アプリだが、無料の音声認識アプリもあるので、そちらも試してみてほしい。
【参考】自動テキスト化もOK!文字起こしに便利なICレコーダーやスマホアプリはコレ
ボイスレコーダーといえば、かつては専用の機械を使っていたものだが、録音後のファイルの扱いや共有方法に悩むことが多かった。しかし、iPhoneのボイスメモであれば、転送やシェアも簡単だ。さらにアプリを組み合わせれば、文字起こしも効率的におこなうことができる。議事録やアイデアメモなど、まだカバンの中にボイスレコーダーを入れているiPhoneユーザーは、今日からでもボイスメモを活用しよう!
※データは2019年9月中旬時点での編集部調べ。
※情報は万全を期していますが、その内容の完全性・正確性を保証するものではありません。
※製品・サービスのご利用、操作はあくまで自己責任にてお願いします。
文/ねこリセット















 DIME MAGAZINE
DIME MAGAZINE













