目次
iPhone同士だけでなく、MacやiPadなどのApple製品が相手なら写真やビデオ、書類をやりとりできるAirDrop。実はAirDropは一度使うと手放せなくなる便利機能です。
しかし、たまに接続がうまくいかず、もどかしい思いをすることがあります。そんな時は〝設定でお互いの端末を拒絶〟しているかも?
今回はAirDropでうまくいかない時の解決方法をご紹介します。
AirDropの使用になぜか失敗する原因
AirDropがうまくできない時、まずは通信環境を確認しましょう。Wi-FiやBluetooth、iCloudなど、Apple製品の〝基本のき〟が意外と混乱しているかもしれません。
Wi-FiやBluetoothにつながっていない
AirDropはWi-FiとBluetoothが、受信側と送信側の端末が共に、オンになっている必要があります。片方だけ、もしくは両方オフになっていると使えないので、注意してください。
iCloudにサインインしていない
AirDropは受信側と送信側の端末が共に、iCloudに接続している必要があります。サインインしていない場合は、iCloudにサインインしてください。
データの空き容量が不足している
AirDropは端末のデータ空き容量が不足しているとつながらない場合があります。確認してみましょう。
Wi-FiとBluetooth、iCloudにつながっている状態で、両端末ともにデータ容量がひっ迫していない中、AirDropができない場合は、以下を確認してください。
通信環境や容量が整っているのにAirDropができない時は設定を確認
AirDropの設定では、受信する相手を「すべての人」「連絡先のみ」「受信しない」の3段階で制限できます。
これが「受信しない」設定になっていると、相手がAirDropを使用する際に、送信先としてあなたの端末が表示されなくなります。
「連絡先のみ」に設定している場合は、相手が自分を「連絡先」アプリに登録していないと見えない状態のままです。送信先としてあなたの端末を見られるようにするには、自分のAirDropの受信設定を「すべての人」にするか、相手の「連絡先」アプリに自分を登録してもらいましょう。
AirDropができない時の対処法:iPhone 8、iPhone SE(第3世代含む)以前の場合
それでは具体的な設定方法を見ていきましょう。まず、ホーム画面で下から上にスワイプしてコントロールセンターを表示します(画像左)。コントロールセンターが表示されたら左上の緑枠で囲まれた部分を強く押し込みます(画像右)。
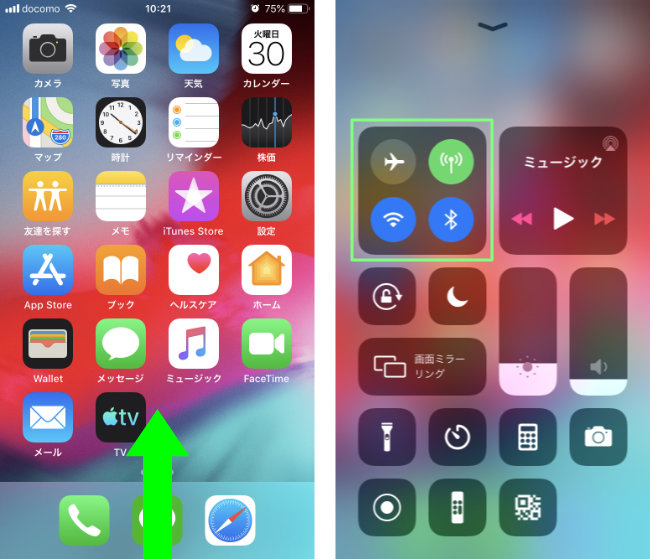
次に「AirDrop」をタップすると設定を変更できます(画像左)。そして「連絡先のみ」か「すべての人」を選択すればAirDropが受信できるようになります(画像右)。
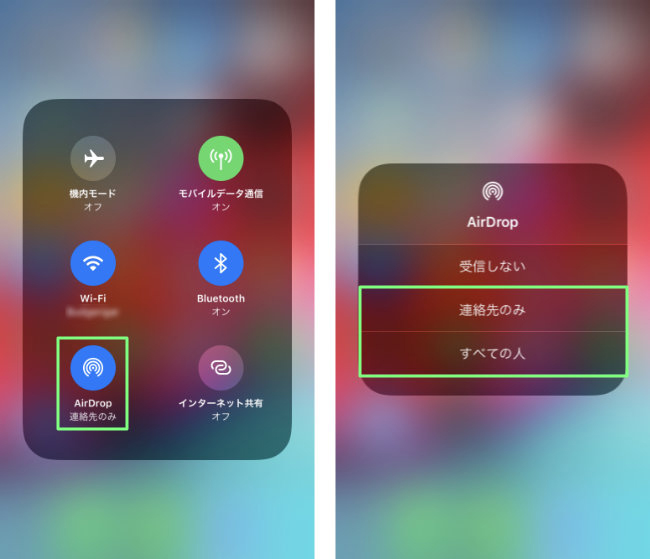
AirDropができない時の対処法:iPhone X以降の場合
iPhone X以降の場合は、ホーム画面の右上から下にスワイプしてコントロールセンターを表示します(画像左)。コントロールセンターが表示されたら、左上の緑枠で囲まれた部分を強く押し込みます(画像右)。
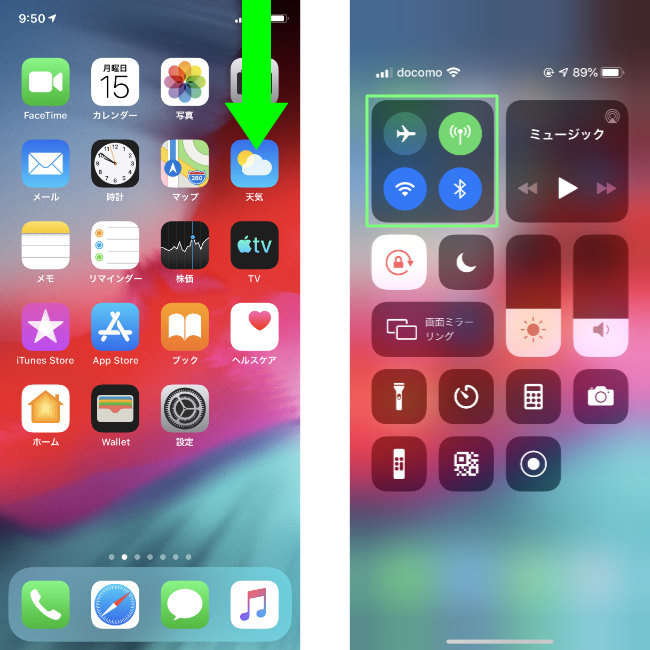
次に「AirDrop」をタップすると、設定を変更できます(画像左)。そして「連絡先のみ」か「すべての人」を選択すれば、AirDropができます(画像右)。
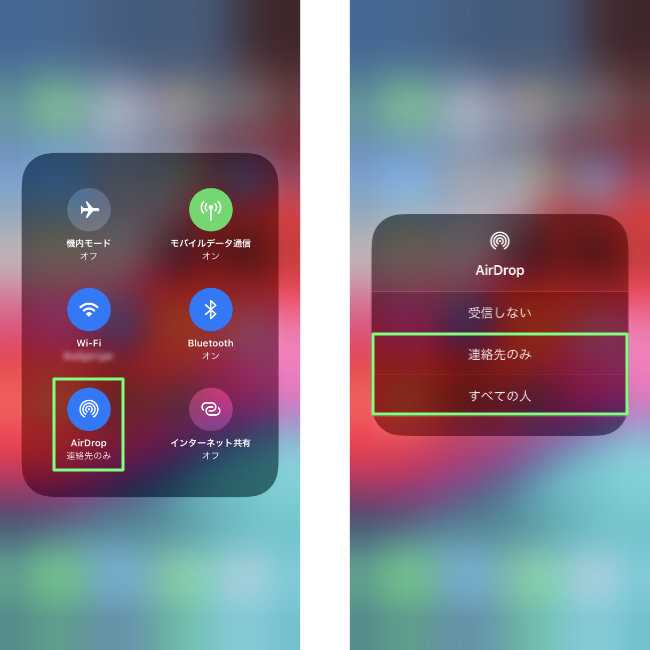
AirDropが受信できない時の対処法:iPadの場合
iPadの場合、まずホーム画面の右上から下にスワイプします(画像左)。コントロールセンターが表示されたら、緑枠の部分を長押ししましょう(画像右)。
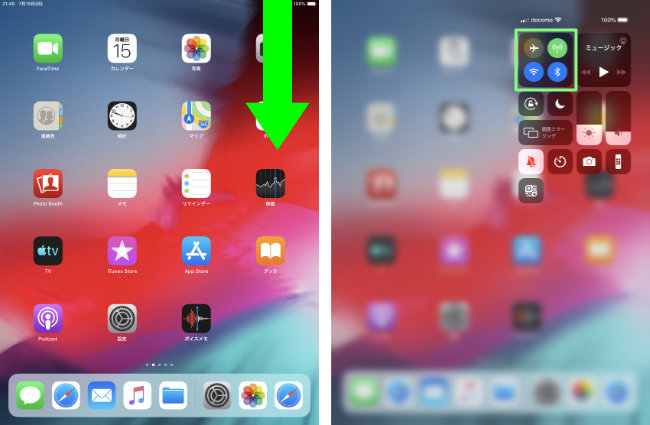
「AirDrop」のアイコンをタップすると、設定を変更できます。(画像左)。「連絡先のみ」か「すべての人」を選択しましょう(画像右)。
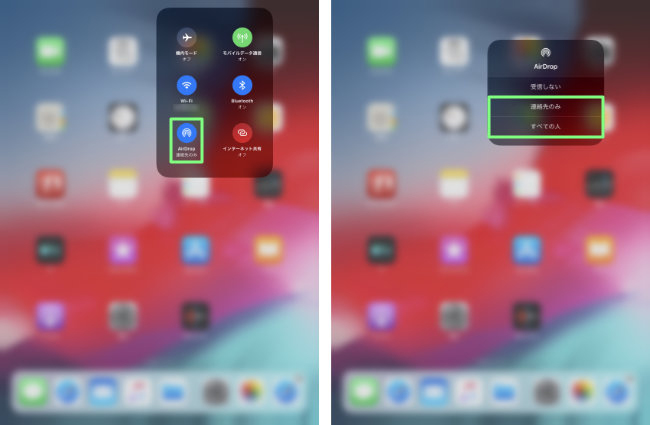
iPad ProでAirDropが受信できない場合は?
iPad Proでも、方法は上記と同じです。コントロールセンターを表示して、AirDropの設定を確認しましょう。
iPad miniでAirDropが受信できない場合は?
iPad miniも同じ方法でAirDropの設定を確認できます。
設定が見つからない! MacでAirDropはどうやって設定するの?
Macの場合もiPhoneの時と同様に、受信設定のレベルを見直しましょう。MacでAirDropの設定をする場合は、「AirDrop」ウインドウで行います。
AirDropができない時の対処法:Macの場合
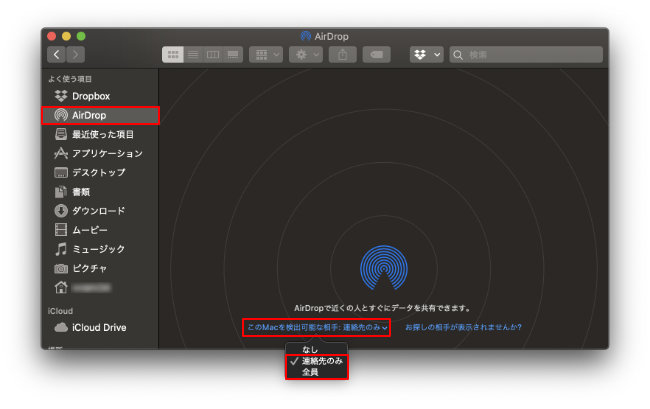
「Finder」のメニューバーから「移動」→「AirDrop」を選択するか「Finder」ウインドウのサイドバーで「AirDrop」をクリックします。すると「AirDrop」ウインドウが表示されます。
ここで「このMacを検出可能な相手」をクリックすると、設定の切り替えが可能です。「連絡先のみ」か「すべての人」を選択しましょう。
古いMacだとAirDropに表示されない?
古いMacの場合、AirDropに対応していないモデルがあります。その目安は2012年前後。Bluetooth 4.0よりも新しい規格に対応しているかどうかが分かれ目とも言われています。
MacでAirDropを使った時の保存先
AirDropで受信したコンテンツは、「ダウンロード」フォルダに保存されます。AirDropで受信したら「ダウンロード」フォルダを確認してみましょう。
「システム環境設定」にAirDropの項目はない
Macでは各種設定を「システム環境設定」アプリで行う仕組みになっている。しかしAirDropに関してはこの中に設定する場所がない。ほかの設定項目と場所が違うので迷ってしまう人もいるかもしれない。上で解説したように、設定は「AirDrop」ウインドウで行う。間違えないようにしよう。















 DIME MAGAZINE
DIME MAGAZINE













