メールを選択・削除しようとして、間違えてアーカイブしてしまった経験が一度はあるのではないでしょうか?
そんな時、「ゴミ箱フォルダにもないし、迷惑メールにもない……」とメールを探し回ったことがあるのでは?
そこで今回はGmailでメールを間違えてアーカイブしてしまった時の確認方法、元に戻す方法などをご紹介します。
Gmailはアーカイブすると受信トレイからどこに移る?
Gmailでアーカイブすると、受信トレイにあるメールはどこにいくのでしょうか。
アーカイブしたメールは、「アーカイブ」というフォルダに移動するわけではありません。「すべてのメール」というメールフォルダに表示されます。
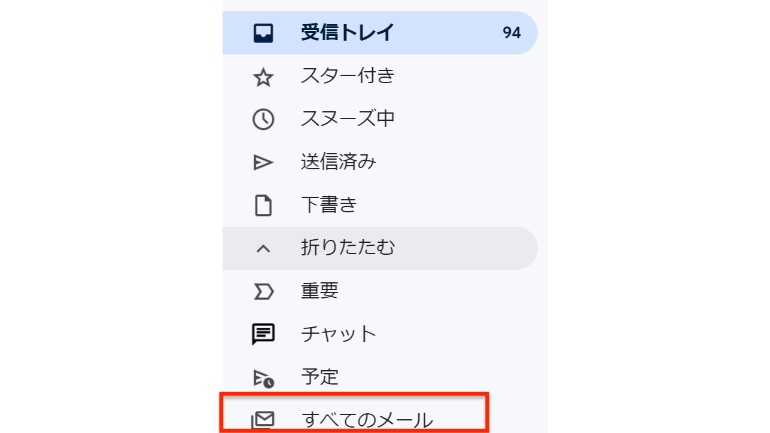
iPhone/Androidスマホで確認
スマホからメールをアーカイブした場合もPCと同じく、「すべてのメール」から確認できます。確認方法はiPhoneもAndroidもほほ同じです。
Gmailを開き、画面左上の三本線をタップし、フォルダの中から「すべてのメール」を選択します。これでアーカイブしたメールをチェックできます。
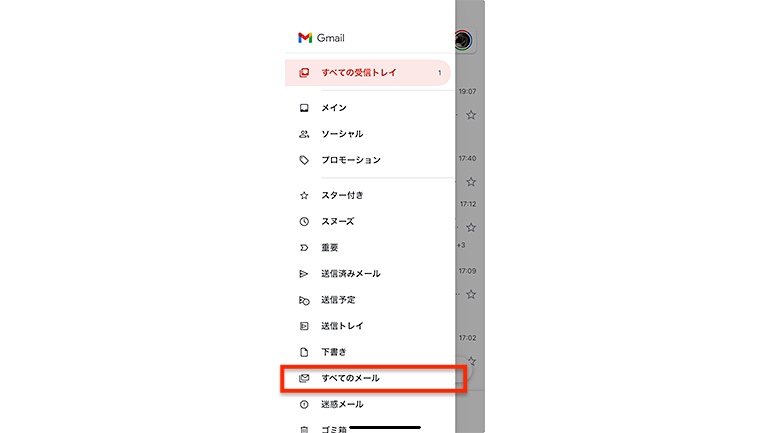
パソコンで確認
パソコンからメールをアーカイブした場合も「すべてのメール」から確認できます。
Gmailを開き、画面左に表示されるフォルダの中から「すべてのメール」を選択します。これでアーカイブしたメールをチェックできます。

メールをアーカイブから戻す方法
間違えてアーカイブしてしまった場合などに、メールを戻す方法を紹介します。
パソコンでアーカイブから戻す方法
パソコンでGmailを利用し、間違えてアーカイブした場合、数秒間なら画面の左下に「スレッドをアーカイブしました。」と表示されます。

「取消」をクリックすれば、操作を取り消せます。
また、「すべてのメール」からアーカイブしたメールを選択し、「受信トレイに移動」を選べば、アーカイブしたメールを受信トレイに戻せます。
iPhone/Androidスマホでアーカイブから戻す方法
スマホでアーカイブしたメールを戻す方法も、基本的にはパソコンと同じです。
数秒間なら画面下部に「メールをアーカイブしました。」と表示されます。
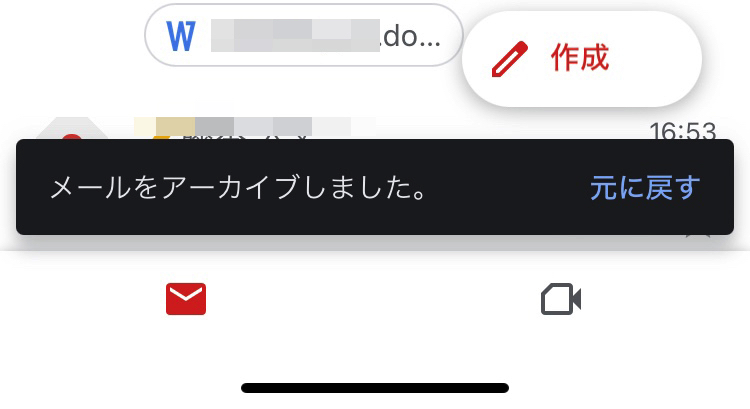
「元に戻す」をタップすれば、操作は取り消せます。
また「すべてのメール」からアーカイブしたメールを選択し、「受信トレイに移動」をタップすれば、アーカイブしたメールを戻せます。
アーカイブから一括で受信トレイに戻す方法
アーカイブしたメールは一括でも戻せます。
パソコンの場合、「すべてのメール」フォルダにある、アーカイブしたメールの左側のチェックボックスをクリック(選択)して、「受信トレイに移動」をクリックすればOKです。
スマホの場合は、戻したいメールのアイコンを長押しし、さらに複数のメールをタップ。複数選択した状態で、画面右上の「…(Androidスマホでは縦)」をクリックし、「受信トレイに移動」を選択します。
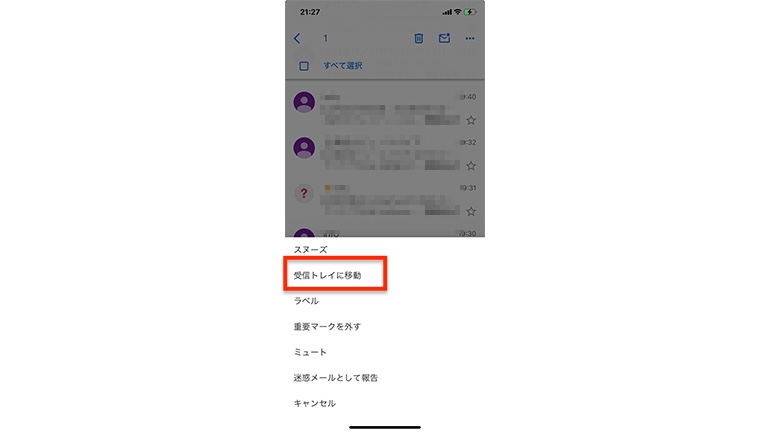
アーカイブのみを表示する方法
「すべてのメール」でアーカイブしたメールを確認する場合、アーカイブしたメール以外のメールも表示されてしまいます。
しかし以下の検索演算子を検索窓に入力することで、アーカイブしたメールのみを表示できます。
-in:spam -in:trash -is:sent -in:drafts -in:inbox
Gmailのアーカイブ容量を確認する方法はある?
Gmailでアーカイブしたメールの容量のみを確認する方法は、2024年4月現在、実装されてはいません。
1.Gmailの画面右上にあるアイコンをタップ
2.「Googleアカウントを管理」をタップ
3.「アカウントのストレージ」をタップ
以上の操作でGmail全体のデータ容量を確認できます。
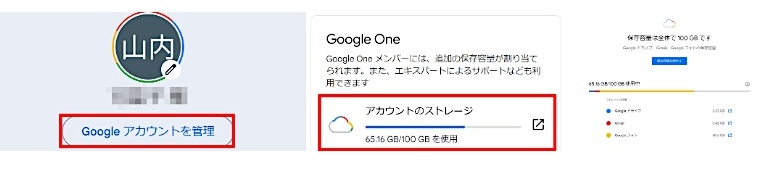















 DIME MAGAZINE
DIME MAGAZINE













