
最近「不正アクセス」という言葉を耳にすることが多くなりました。警視庁が平成29年に発表したデータによると、2017年の不正アクセス検挙件数は648件にまで昇ったそうです。(2016年の検挙件数は502件、2015年の検挙件数は373件)
年々上昇傾向にある「不正アクセス」。あなたのアカウントもいつ狙われるか分かりません。そこで今回は、あなたのGmail(Google)アカウントを守るためのセキュリティ強化「2段階認証」について、紹介していきます。
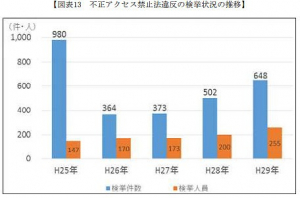
【参考】警視庁「平成29年中におけるサイバー空間をめぐる脅威の情勢等について」
Gmail(Google)の2段階認証とは?
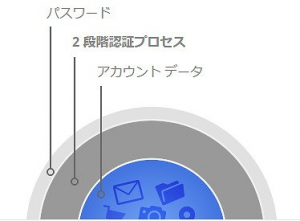
「そもそも2段階認証って何なのー?」という人に向けて、まずは2段階認証の解説をしましょう。2段階認証とは、セキュリティを強化するための仕組みのことです。
通常、Gmail(Google)にログインする際に求められるのは、パスワードの入力です。しかし2段階認証を設定しておけば、さらに他デバイスにログインの許可コードを送信するのです。
しかしこの説明文だけでは少し分かりづらいかもしれませんね。それでは、以下で詳しくその仕組みを見ていきましょう。
【参照】Googleアカウントを二段階認証でセキュリティ強化すべき理由
2段階認証の仕組みは?

「2段階認証」とはいったいどのような仕組みで、私たちのアカウントを守ってくれるのでしょうか? 以下に記したのは、その仕組みを解説した例です。
(例)
1.Aさんは普段、スマホからGmail(Google)を利用しています。
2.Aさんは2段階認証を設定しました。
3.Aさんは新たにPCを購入し、PCからGmailにログインするためのパスワードなどのログイン情報を入力します。
4.しかしまだPCでログインはできません。ここで普段Gmailを利用しているスマホが専用コードを受信します。
5.受信した専用コードをPCに打ち込むことで、新しく買ったPCでもGmailにログインできるというわけです。
以上が2段階認証の仕組みになります。この一手間を取ることで万が一、第三者にあなたのアカウントのパスワードが破られてしまったとしても、「専用コード」を受信できるのはあなたのデバイスだけなので、「不正アクセス」からアカウントを守れる可能性が高くなるというわけです。
【参照】Google2段階認証の仕組み
PCでGmail(Google)の2段階認証を設定する方法
上記の例ではスマホから2段階認証を設定していましたが、PCでもタブレットでも、Googleアカウントにログインできる端末が2つ以上あれば2段階認証は設定できます。
以下はPCからGmailの2段階認証を行う方法です。
1.「2段階認証プロセス画面」に飛びます。
2.「使ってみる」をクリックします。
3.「開始」をクリックし、ログイン情報を入力します。
4.PCに既に同じアカウントにログインしているスマホ端末が表示されます。

※上図の場合、新たなデバイスでGmail(Google)にログインした際には『Galaxy S8』に専用コードが送信される仕組みになっています。
5.「今すぐ送信」をクリックします。
6.スマホに下図のような通知が届くので「はい」をタップします。
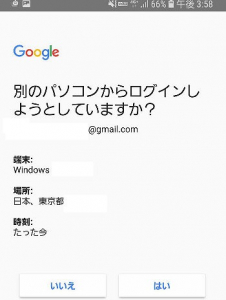
7.最後にバックアップ方法を登録し、PCから「有効にする」をクリックすれば完了です!
Gmailの2段階認証をスマホ(アプリ)から設定する方法
この項目では、スマホから2段階認証を設定する方法を紹介していきます。
iPhoneでGmail(Google)の2段階認証設定する方法
1.Gmail(アプリ)を立ち上げます。
2.画面右上のアイコンをタップし「Googleアカウントにアクセス」をタップします。(複数アカウントがある場合は、表示されたアカウントの中で設定したいアカウントをタップしてください)
3.「ホーム」「個人情報」「データとカスタマイズ」とある欄を左に少しスワイプすると、「セキュリティ」とありますので、こちらをタップします。
4.「2段階認証プロセス」をタップします。
5.「開始」をタップし、ログイン情報を入力します。
ここから先は、「PCでGmail(Google)の2段階認証を設定する方法」で紹介した方法とほとんと同じ! 専用コードを受け取って2段階認証を設定しましょう。
AndroidでGmail(Google)の2段階認証設定する方法
1.Gmail(アプリ)を立ち上げます。
2. 画面右上のアイコンをタップし「Googleアカウントを管理」をタップします。(複数アカウントがある場合は、表示されたアカウントの中で設定したいアカウントをタップしてください)
3.「ホーム」「個人情報」「データとカスタマイズ」とある欄を左に少しスワイプすると、「セキュリティ」とありますので、こちらをタップします。
4.「2段階認証プロセス」をタップします。
5.「開始」をタップし、ログイン情報を入力します。
ここから先は、「PCでGmail(Google)の2段階認証を設定する方法」で紹介した方法とほとんど同じです。別デバイスで専用コードを受信し、そのコードを入力していきましょう!
2段階認証がうまく設定できない! 原因は?

2段階認証が設定できない場合は、以下のような原因が考えられます。
・Googleアカウントに登録している電話番号が使えない/電話番号を登録していない
・ネット環境が不安定
・アプリまたはソフトウェアが更新されていない
・内容の変更に時間がかかっている
Gmail(Google)の2段階認証の解除方法は?
2段階認証の解除方法はいたってシンプルです。
1.「Googleアカウント」にアクセスします。
2.「セキュリティ」をクリックします。
3.「2段階に認証プロセス」をクリックし、ログイン情報を入力します。
4.「2 段階認証プロセスは 20××/〇〇/△△より有効になっています」とある右隣の「オフにする」をクリックしてください。
以上になります。ちなみに2段階認証が解除されると、Gmailに以下のようなメールが届きますので、解除できたかどうかの判断基準にしても良いかもしれません。
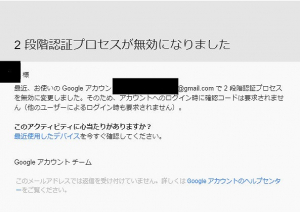
Gmail(Google)の2段階認証でログインできない時は!?
紛失や機種変更などによって、スマホで2段階認証のための専用コードが受け取れない場合、Googleアカウントにログインできません。しかしGoogleのアカウントヘルプによって、2段階認証以外の方法で、ログインできる可能性があるようです。
ただしすぐにログインできるわけではなく、数日かかってしまうケースもあるようなので、注意しましょう。
【参照】Google「アカウントヘルプ」
※データは2019年8月上旬時点での編集部調べ。
※情報は万全を期していますが、その内容の完全性・正確性を保証するものではありません。
※製品のご利用、操作はあくまで自己責任にてお願いします。
文/高沢タケル















 DIME MAGAZINE
DIME MAGAZINE













