
写真、ビデオ、書類などが、近距離であれば簡単操作で手軽に共有できるAirDropは、iPhoneの便利な機能のひとつ。Macとの送受信もできるので、Appleユーザーなら、手放せない人も多いだろう。
そんな便利なAirDropを使おうとして、相手が表示されなかったことはないだろうか。今回はそんなAirDropができない原因と、その対処法を紹介しよう。
【参考】一度使ったら病みつきになる!?超簡単なコンテンツ共有アプリ「AirDrop」とは?
AirDropで相手が表示されない場合の原因と対処法
まずは、AirDropを使う場合の条件を確認しておこう。
・OSがiPhone、iPad、iPod touchならiOS7以降、MacならOS X Yosemite以降
・相手が近くにいる(おおむね9m以内)
・送信側と受信側が両方ともWi-FiとBluetoothを有効にしている
・送信側と受信側が両方ともインターネット共有をオフにしている(iOSデバイスの場合)
・「外部からの接続をすべてブロック」がオフになっている(Macの場合)
・受信側の受信設定が「すべての人」か「連絡先のみ」になっている
・受信側の受信設定が「連絡先のみ」の場合、「連絡先」アプリに送信側のメールアドレスまたは携帯電話番号が登録されている
AirDropで相手が表示されないときは、この条件を満たしていないことがほとんどだ。
片方だけ設定してもAirDropの相手は表示されない
AirDropの設定は、送信側と受信側が両方ともに設定していなければならない。どちらか片方のみ設定するだけでは、相手は表示されない。うまくいかない場合は、両方の条件を確認してみよう。

表示されないのはそもそもAirDropの受信設定が問題
相手が表示されない場合、やはり受信設定が原因の場合が多い。「受信しない」になっているときに、相手が表示されないのはもちろんだが、「連絡先のみ」となっているときも注意が必要だ。
「連絡先のみ」の場合はAirDropの相手が表示されないことがある
突然わいせつな画像などを送りつけてくる「AirDrop痴漢」などの対策には、AirDropの受信設定を「連絡先のみ」にしておくのが有効だ。しかし、この設定になっている場合、「連絡先」アプリに送信側のメールアドレスまたは、携帯電話番号が登録されていなければ、AirDropの相手として表示されない。
コントロールセンターにAirDropが表示されない?
iOS11でコントロールセンターが一新され、パッと見ではAirDropの設定が表示されなくなってしまった。しかし、コントロールセンターからもAirDropの設定にアクセスはできる。覚えておけば、簡単に設定画面に入れる。
iPhoneでAirDropの相手が表示されないときの対処法はある?
iPhoneでAirDropの相手が表示されない=AirDropができないときの対処法はある。具体的な方法を紹介していこう。
AirDropで検出可能な相手がiPhoneに表示されない
AirDropの相手が表示されないときは、受信設定をチェックしよう。iPhone X以降とiPhone 8以前とで、コントロールセンターを表示する操作方法が異なるが、全機種を通じてほぼ同じ操作方法と考えて差し支えないだろう。
iPhone X以降でAirDropできない場合
まずホーム画面右上から、下にスワイプする(画像左)。コントロールセンターが表示されたら、画面左上の緑枠で囲まれた部分を強く押し込む(画像右)。
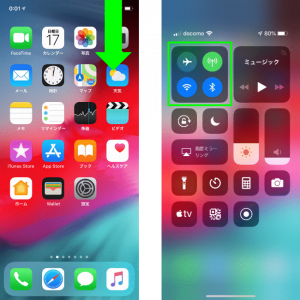
次に、左下の「AirDrop」が「すべての人」もしくは「連絡先」になっているか確認しよう(画像左)。「AirDrop」の項目をタップすると、設定を変更できる(画像右)。ちなみに、「連絡先のみ」になっている場合は、「連絡先」アプリに送信側のメールアドレスか携帯電話番号が登録されていることも確認しよう。

iPhone 8でAirDropできない場合
iPhone 8でも、コントロールセンターからAirDropの設定を確認すればよい。iPhone 8の場合、画面下から上にスワイプすると、コントロールセンターを表示できる。この部分のみ操作方法が異なるが、あとはiPhone X以降とまったく同じだ。
iPhone 8 PlusでAirDropできない場合
iPhone 8 Plusの対処方法は、iPhone 8の場合とまったく同じだ。モデルの違いで対処方法は変わらない。
iPhone 7でAirDropの相手が表示されない場合
古いiPhoneでも、最新のiOS12を使っているなら対処方法は同じだ。iPhone 8と同様に対処しよう。
iPhone 6sでAirDropの相手が表示されない場合
iPhone 6sはさらに古い機種となるが、こちらもiOS12をインストールできるので、対処方法は同じ。iPhone 8と同様に対処しよう。
AirDropの相手が表示されない場合の対処法【MacBook編】
MacBookシリーズに限らず、AirDropに関する操作方法はMac共通。したがって、対処方法は機種によらず同じとなる。受信設定は、Finderウインドウのサイドバーにある「AirDrop」をクリックし、ウインドウ下部の「このMacを検出可能な相手…」で確認できる。これをクリックすると、設定内容を変更することも可能だ。
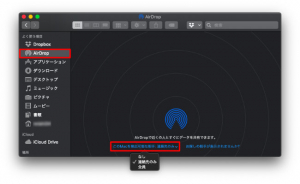
MacBook AirでAirDropの相手が表示されない場合
MacBook Airでも対処方法は同じ。上記と同じ手順で確認しよう。
MacBook ProでAirDropの相手が表示されない場合
MacBook Proの対処方法も同様だ。機種を問わず、対処方法は同じとなる。















 DIME MAGAZINE
DIME MAGAZINE













