目次
データ集計など、業務に欠かすことのできないといえるマイクロソフトのエクセル(Excel)ですが、実はiPhoneでも使えます。
今回の記事ではiPhoneでエクセルを閲覧・編集する方法をご紹介します。
iPhoneでエクセルを使うにはApp Storeからスマホ版のアプリをインストール!
iPhoneでマイクロソフトのエクセルを利用する場合は、App Storeからアプリをインストールする必要があります。下記リンクからインストールしてください。
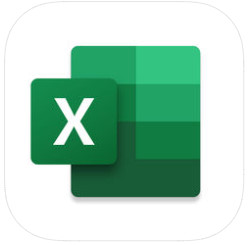
【参照】App Store
iPhoneの表計算アプリ、エクセルはなぜ無料?実はiPadの一部モデルも無料で使える
iPhoneでマイクロソフトのエクセルアプリは無料で利用できます。
ではなぜ、パソコンで利用する場合と違って、office365のライセンスを購入しなくてもiPhoneでは無料でエクセルを利用できるのでしょうか。
実はマイクロソフトのエクセルアプリは、10.1インチ以下のモバイル端末なら、無料で基本機能を利用できるのです。
つまり、iPhoneだけではなく、一部のiPadでもモバイル版のエクセルが無料で使えるのです。
iPhoneでエクセルを閲覧・編集する方法
パソコンでエクセルを利用したことがある人なら、ほとんど同じ感覚でiPhoneのエクセルを使いこなすことができるはずです。
アプリを開くと下図のような見慣れた画面が表示されます。
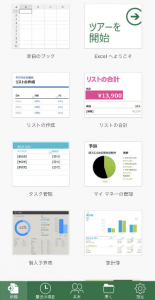
「空白のブック」をタップすると新しいシートを展開し、下図のような画面となります。以下、各機能の説明です。閲覧・編集をする際の参考にしてください。
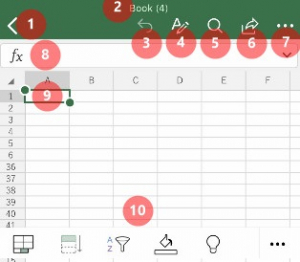
1.前のページに戻る
2.開いているエクセルデータのタイトル名
3.一つ前の作業に戻る
4.文字の書体やセルの結合など
5.文字もしくは数字を探す
6.データの共有
7.データの保存、印刷、エクスポート
8.選択しているセル中の内容
9.選択中のセル
10.その他の作業
iPhoneでエクセルのファイルデータを保存する方法
上図の7「…」をタップするとエクセルを保存できます。
保存場所は、iPhoneストレージ内はもちろん、GoogleドライブやDropBoxなどクラウドストレージ内に直接保存することも可能。
ですから外出時、iPhoneで作成したデータをクラウド上に途中保存し、帰社してからパソコンで続きを作業する……といったことも簡単に行えます。
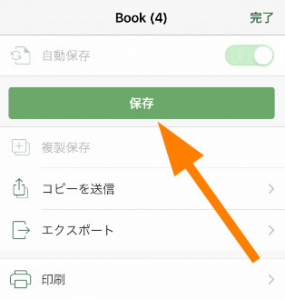
iPhoneのエクセルをコンビニで印刷するには?
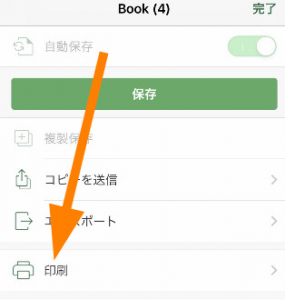
出先でエクセルデータを急遽印刷したくなった時、コンビニで印刷できれば便利ですよね!
iPhoneからコンビニでエクセルを印刷する場合は、印刷用のアプリをインストールしておけば簡単です。
またファミリーマート/ローソンで印刷する場合は、PDFファイルに変換して保存しておく必要もあります。
セブン-イレブンで印刷する場合は?
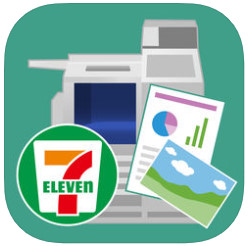
【参照】かんたんnetprint
1.かんたんnetprintをインストールします。
2.印刷したいエクセルデータの画面右上部の「…」(「iPhoneでエクセルの閲覧・編集方法」で紹介した機能説明の画像の7参照)をタップすると、印刷という項目があるので、こちらをタップしてください。
3.「別のアプリを開く」をタップします。
4.「レイアウトオプション」で印刷の体裁を整え、「次へ」をタップします。
5.「かんたんnetprintにコピー」をタップします
6.印刷プレビューを確認し「登録」をタップ。暫くするとデータのアップロードが終わり、予約番号が表示されます。
7.セブン-イレブンに行き、複合機に予約番号を打ち込めば、印刷できます!
ファミリーマート/ローソンで印刷する場合はPDFで保存
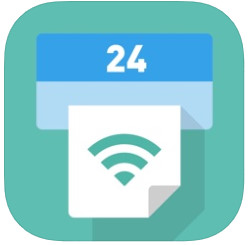
【参照】PrintSmash
1. PrintSmashをインストールします。
2.エクセルデータをPDFで保存します。※保存方法は以下の通り
※印刷したいエクセルデータの画面右上部の「…」(「iPhoneでエクセルの閲覧・編集方法」で紹介した機能説明の画像の7参照)をタップすると、印刷という項目がありますので、こちらをタップしてください。次に「別のアプリを開く」をタップ。レイアウトオプションでレイアウト体裁を整えます。整えたら「次に」をタップし、「PDFを作成」をタップし、データをPDFファイルに変換して保存しましょう。
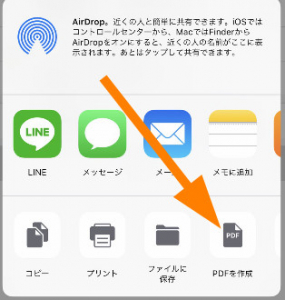
3.PrintSmashを開き、「PDFをプリントする」をタップ。印刷したいPDFファイルを選択します。
4.ファミリーマートかローソンに行き、スマホの画面に表示されているWi-Fiに接続し、PDFファイルを複合機に送信します。
5.複合機から印刷して完了です。















 DIME MAGAZINE
DIME MAGAZINE













