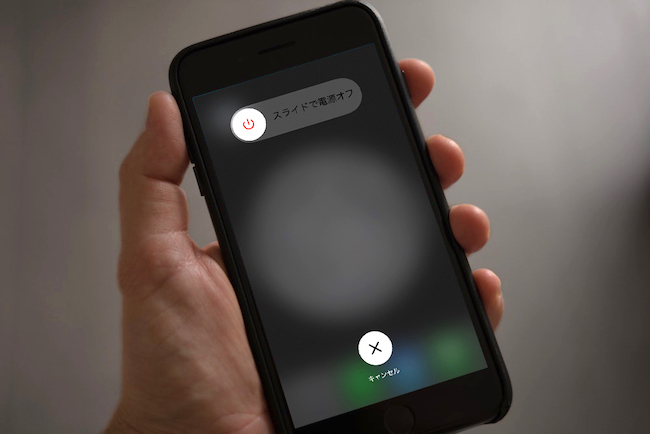
iPhone 7/7 Plus(以下、iPhone 7で統一)を使っているうちに、なんとなく動きが遅くなったり、ネットワークへの接続具合が悪くなることがある。そんな時のリセット方法をご紹介したい。
また、他機種への乗り換えや、iPhone 7を売却するなどで手放す場合のリセット方法もご案内する。
iPhone 7のリセットはこんな時に有効
フリーズしたり、動作が鈍くなったりした場合は以下を試してみよう
まずは再起動を試す
動作不安定のiPhone 7はまず、再起動を行うと調子が良くなることがある。
iPhone 7には再起動のためのリセットボタンはない。「サイドボタン」を使う
iPhone 7の再起動はサイドボタンを長押しする。

画面上に下図のようなスライダーが表示されたら、サイドボタンを押すのをやめて、スライダーを右にスワイプすると、iPhoneの電源がやがて切れる。
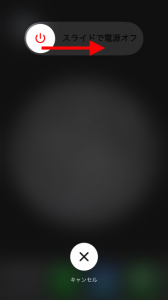
しばらくしてからサイドボタンを押すと、画面にリンゴマークが表示され、iPhone 7が起動する。
マルチタスクを削除する
iPhone 7を使っていると、気づかないうちにアプリがiPhone 7内で作動していることがある。マルチタスクを削除(※アプリ自体は削除されない)によりアプリの動作を停止すると、動きが軽くなる可能性がある。
また、無駄な電池の消費も抑えられるので、マルチタスクの削除はマメに行いたい。
まずは、iPhone 7の「ホームボタン」を2回押す。
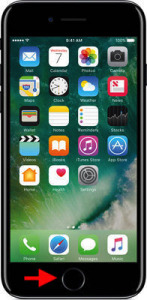
すると、最近使用したアプリケーションが以下のように表示される。
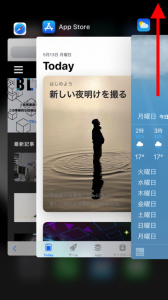
表示された画面を上にはらうと、アプリが終了する。これを繰り返すことにより、使っていないアプリを全て終了できる。
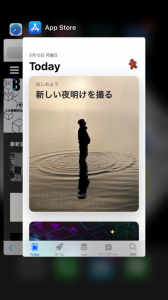
それでも動きが遅い時は、メモリのクリアを試す
それでも動きが遅い場合は、メモリクリアを試してみよう。iPhone 7のサイドボタンを長押しして、「スライドで電源をオフ」の画面を表示する。この時、ホームボタンを5秒程度押し続けると、画面が切り替わりホーム画面に戻る。これでメモリをクリアできる。
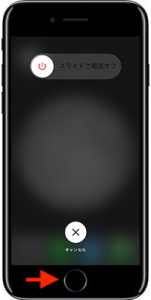
作業中のアプリはキャッシュがリフレッシュされるので、必要な場合はデータを保存しておくと安心だろう。
ネットワークの接続が不調なら、「機内モード」に切り替えてみる
ネットワークの接続が悪くなり、Googleマップなどの動きが渋くなった、そんな経験があるかもしれない。その時チェックしたいのが、使っている携帯回線の状態。一度「機内モード」に切り替えて、再度携帯回線に接続し直すと、回線の状態が安定することがあるので、試してみよう。
使い方は「設定」画面に切り替えて、「機内モード」をオンにしてから、改めてオフにするだけ。
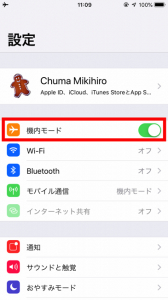
それでも携帯回線やWi-Fi回線が不調なら「ネットワーク設定のリセット」を試す
「機内モード」に切り替えたり、本体を再起動してもネットワークの具合が悪いなら、「ネットワーク設定のリセット」を試してみよう。この際、以前に接続したパスワードなどが消えるので、必要なデータを保存しておくといい。
「設定」→「一般」と進む。そこで「リセット」をタップする。

「リセット」画面に切り替わったら、「ネットワーク設定をリセット」を選択。パスコードを入力したら、「ネットワーク設定をリセット」をタップする。
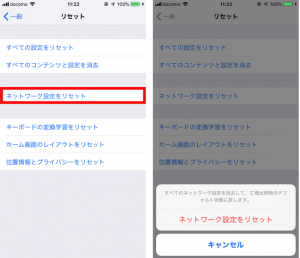
「キーボードの変換学習をリセット」して余計な変換候補を削除する
iPhone 7には、キーボード入力した文字変換で候補を提案してくれる、便利な変換学習機能がある。しかし、この変換候補は過去に入力された内容を学習して、よく使う単語を表示する仕組みなのだが、これをリセットすることで不要な変換候補を提示しないようにもできる。
文字入力が遅いな? と感じたら一度、試してみるとよいかもしれない。使い方は上述の「リセット」画面から、「キーボードの変換学習をリセット」をタップして、後は指示に従うだけだ。
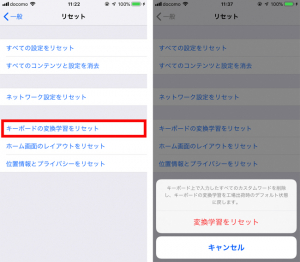
「ホーム画面のレイアウトをリセット」でアイコンを整理する
iPhone 7を使っていると次第にアプリが増えていく。フォルダ分けしたり、ページが増えていくと、アプリがホーム画面のどこにあるかわからなくなることもある。
そこで、「リセット」画面から「ホーム画面のレイアウトをリセット」を選択すると、アイコンの並びが初期状態に戻せる。
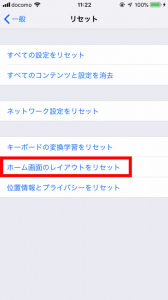
「位置情報とプライバシーをリセット」して一括して初期化する
iPhone 7は、アプリが位置情報やプライバシー情報を利用する時、初回だけユーザーに許可を求める仕組みになっている。
後で取り消したい時は、アプリごとに個別で取り消せるのだが、「位置情報とプライバシーをリセット」を使うと、一括で初期状態に戻せる。
使い方は、「リセット」画面から、「位置情報とプライバシーをリセット」をタップして、その後の指示に従う。
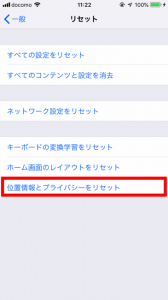















 DIME MAGAZINE
DIME MAGAZINE













