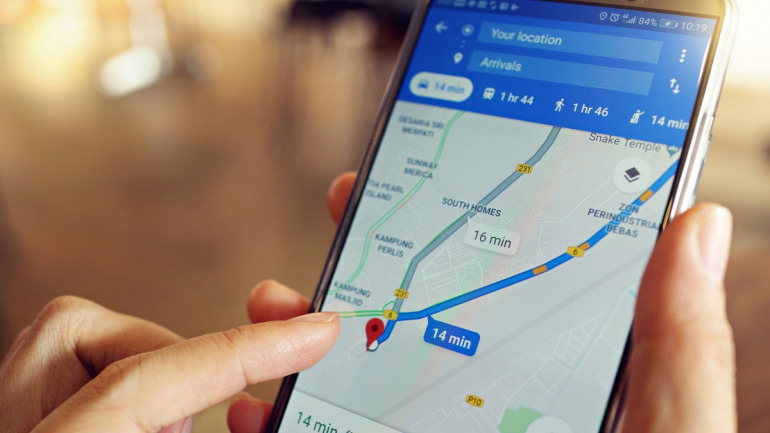目次
使っているカーナビが古くなってきて、新しい道が表示されなかったり、すでになくなっているお店が表示されてしまったり、使いにくいと思ったことはありませんか?
Googleマップのカーナビ機能「運転モード」なら、情報は最新にアップデートされ、あなたのドライブを助けてくれます。
Googleマップのカーナビ機能「運転モード」とは?
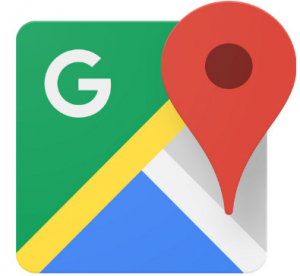
Googleマップでは、画面上部の検索バーに目的地となる地名や建物名を入力すると、それぞれ車、電車(公共交通機関)、徒歩でのルートと時間を案内してくれます。
この機能をさらに車での利用に寄せたものが「運転モード」です。運転モードでは、ルートや所要時間はもちろん、音声案内や道路状況の表示など、通常のルート案内とは異なる機能でユーザーをナビゲーションしてくれます。
こちらは車載のカーナビに勝るとも劣らない使用感で、利用できます。
アプリで簡単!Googleマップにおけるナビの使い方
この項目では、運転免許を取りたての人でも安心して運転できる、Googleマップを使った運転モード(ナビ機能)の詳しい使い方をご紹介します。
1.運転モードを起動する
1:Google マップをアプリで開いて、目的地を入力。「経路」をタップします。
2:車のアイコン(運転モード)を選択。画面下の「開始」もしくは「ガイド」をクリックします。ナビが始まり、目的地まで何分かかるかなどの情報も表示されます。
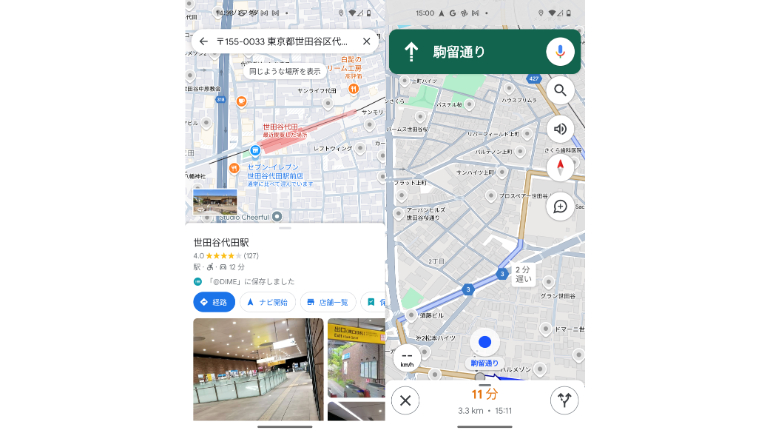
2.経路(ルート)の距離を測定する方法
1:目的地を検索後、「経路」を選びます。
2:画面下部に距離などが表示されます。
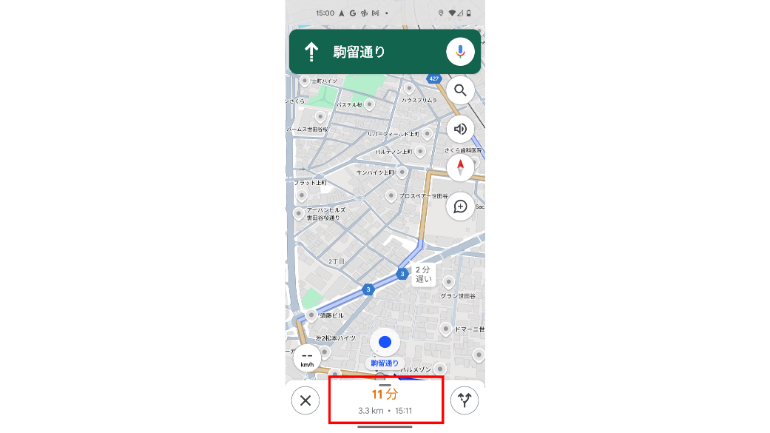
3.音声案内は変えられる?
Googleマップの運転モードは音声によるガイドをしてくれます。
音量の大小などは、設定画面から変更することができます。
1:Googleマップアプリを開く。
2:画面右上のプロフィール写真またはイニシャルをタップ。
3:「ナビの設定」または「ナビ」をタップ。音声の設定をします。
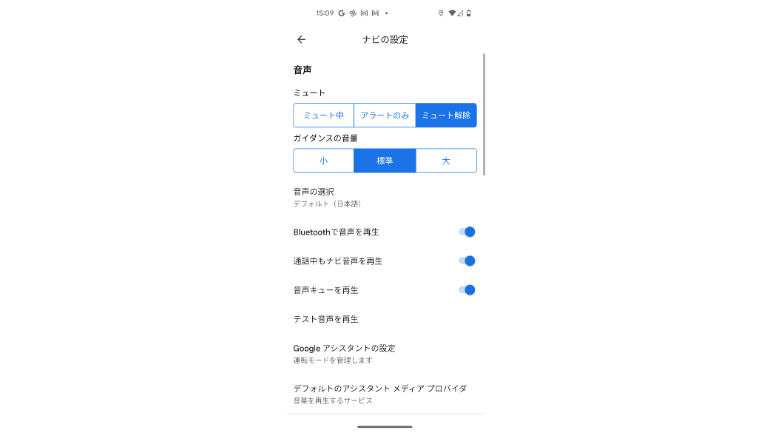
音声は別の言語に変更できる?
Googleマップの音声ガイドは、言語の変更ができます。上記「ナビの設定」画面で「音声の選択」をタップ。希望の言語に切り替えてください。
4.通信量はどれくらい?
Googleマップの運転モードは、常時最新の交通情報を受信し、さらに位置情報(GPS)を利用するので、通常のアプリケーションを利用するよりも通信量を多めに消費すると思われがちですが、実際はそこまでの通信量を消費することはありません。
使用状況や通信環境によって異なりますが、だいたい1時間使い続けて3.0㎆前後の通信量が目安です。
5.オフラインでも使える?
Googleマップにはオフラインマップがあります。
こちらはWi-Fiやモバイルデータ通信が受信できない状態でも、事前にマップをダウンロードしておけば、一部ナビ機能などが使用できます。
1:Google マップ アプリを開きます。
2:プロフィール写真またはイニシャルをタップ。
3:「オフライン マップ」をタップ。
4:「自分の地図を選択」をタップ。
5:ダウンロードするエリアに地図を調整。「ダウンロード」をタップ。
以上でオフラインでも、ダウンロードした地図のエリア内であればナビが利用できます。
ただし、オフラインの場合は公共交通機関や自転車、徒歩の経路は表示できません。また、交通情報、別ルート、車線案内の表示も利用できません。
6.英語表記する方法は?
iPhone向けに配信されているGoogleマップアプリでは、アプリ単体で言語設定を変更する機能はないようです。
ただし、iPhone自体の言語設定を他言語に切り替えると、Googleマップの言語も変更されます。
また、PCでGoogleマップを英語表示させる方法は以下の通りです。
1:Googleマップを開いて画面左上にある三本線メニューを開きます。
2:「言語」をクリックし、表示された言語の中からEnglishを選択すれば完了です。
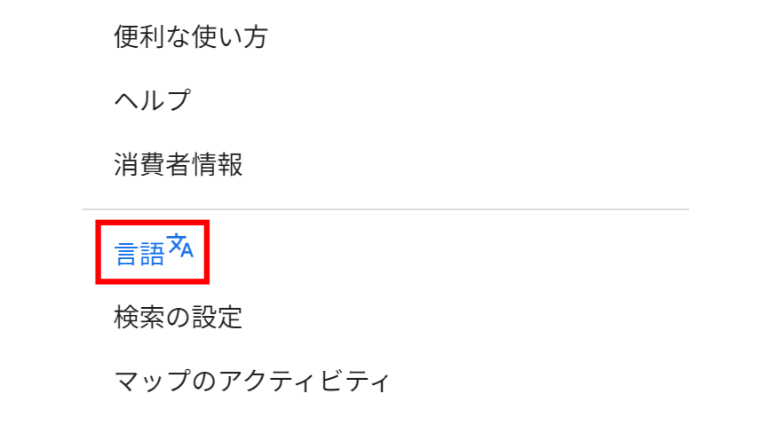
「Googleマップ」は、パソコン・スマートフォンから無料で利用できる便利なサービスです。初めて訪れる場所を検索したり、自宅や職場の住所を登録して、交通情報を確...
Googleマップのナビを使うのに便利なアイテム
最新の交通情報が常に更新されて、無料で使える便利なGoogleマップの運転モード。ですが、便利だからといってスマホを片手に持ちながらの「ながら」運転は厳禁です。スマホを設置する車載ホルダーなどを準備しましょう。
この項目では、Googleのナビ機能を使う上で便利な2つのアイテムを紹介します。
おすすめスマホ車載ホルダー「Smart Tap asyOneTouch3 車載ホルダー」

【参照】Smart Tap asyOneTouch3 車載ホルダー
車載ホルダー「Smart Tap asyOneTouch3」は、設置も簡単でiPhoneをはじめとする多くのスマホが装着できます。
おすすめモバイルバッテリー「Anker PowerCore 10000」

Googleマップの運転モードでは、どうしてもスマホのバッテリー消費が気になります。
旅行先などで目的地に着いたものの、バッテリーの残量が少なくて写真が撮れない……そんな事態にならないために、モバイルバッテリーの常備も大切です。
「Anker Power Core 10000」は約92×60×22mmのコンパクトサイズ。iPhone 15に約2回、iPad mini 5に約1.3回、そのほか、ほとんどのスマホで複数回の満充電が可能な、大容量モバイルバッテリーです。
他にGoogleマップでできることは?
運転モード(ナビ機能)以外にも、Googleマップには様々な便利機能が搭載されています。
そこで、Googleマップの現在地でできる便利機能をご紹介します。
車で目的地に着いたら、その先にも持ち出してぜひ活用してみてください。
現在地の確認が可能
自身が今いる場所(現在地)を確認できます。
スマホの位置情報をオンにし、Googleマップを開き、位置マークをタップすると、現在地がマップ上に表示されます。
現在地は青いアイコンで表示されます。(下図参照)
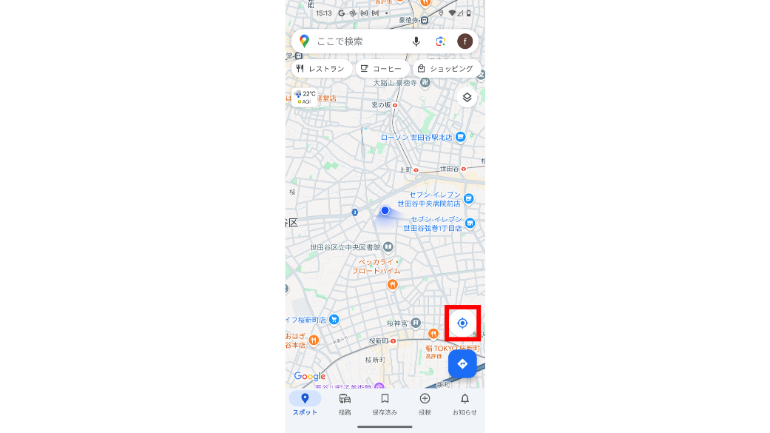
現在地を共有するには?
Googleマップなら現在地を簡単に共有できます。方法は以下の通りです。
1:Googleマップを開きます。
2:画面右上のプロフィール写真またはイニシャルをタップし、現在位置の共有を選択します。
3:共有する人と、共有方法(LINEやメール)を選択します。
現在地を登録しておく
現在地をマップ上に登録しておく方法は以下の通りです。
1:Googleマップを開きます。
2:画面下部にある「保存済み」のアイコンをタップ。
3:「新しいリスト」で現在地の保存ができます。
現在地が違う場合は?
現在、自分がいる場所と、Googleマップに表示されている現在位置が、明らかに異なる場合があります。
対処法は以下を参考にしてみてください。
・ブラウザまたはスマホを再起動
・インターネット接続が良好な状態かを確認する
・許可設定をもう一度確認する















 DIME MAGAZINE
DIME MAGAZINE