
メールでのファイル共有に不満を持っていた人に朗報! Googleアカウントを持っているユーザーなら、誰でも無料で使えるクラウドストレージ「Google Drive」で、ファイルの共有が簡単にできる方法を紹介しちゃいます!
【参照】無料で容量15GB!クラウドストレージ「Googleドライブ」の上手な使い方
誰でもすぐにできる! 超簡単なGoogle Driveのファイル共有方法
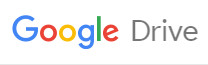
この項目では、今までGoogle Driveを使ったことがない人でも、簡単かつすぐにできるGoogle Driveのファイル共有方法を紹介します。
※Googleアカウントを持っていて、ログインしていることが前提です。
パソコンからファイルをアップロードする方法
ファイルを共有するには、まずファイルをGoogle Driveにアップロードする必要があります。
1.パソコンからGoogle Driveを開きます。
2.移動したいアイテムが保存されているファイルを表示します。
※この時、上記二つのウインドウは全画面表示ではなく、並べておくとアップしやすいです。
3.アップするアイテムをドラッグし、Google Driveの画面上(下図参照)でドロップします。

4.下図のように同アイテムがGoogle Drive内に表示されればアップロード完了です!
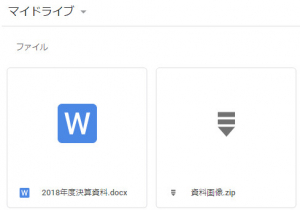
スマホからGoogle Driveにアイテムをアップロードする方法
1.Googleアカウントにログインし、Google Driveを開きます(※iPhoneの場合はApp Storeからインストールしてから開いてください)
2.画面下部に表示されている+(プラス)マークをタップし、共有するファイルを選択します。
3.無事、Google Drive内にアイテムが表示されればアップロード完了です!
スマホからアイテムがアップロードされない時は?
アップロードするアイテムを選択したものの、一向にアップロードされる気配が無いときは「Wi-Fi経由でのみファイルを転送」に設定されている可能性が高いです。一度、Wi-Fiに接続してみるか、モバイル通信でアップロードしても構わない場合は、画面左上の三本線(メニュー)をタップし、設定から「Wi-Fi経由でのみファイルを転送」をオフにしてみましょう。
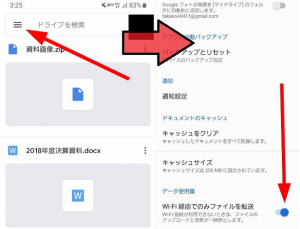
Google Driveに共有フォルダを作るには?
Google Drive内に共有フォルダを作るには、画面左上の新規をクリックし、フォルダを選択、フォルダ名を付けると画面上に作成したフォルダが表示されます。
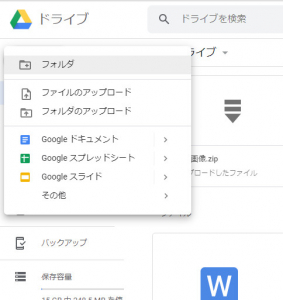
次にフォルダの共有設定を変更します。作成したフォルダにマウスポインタを合わせて、左クリック。共有を選択し、さらに詳細設定をクリックします。
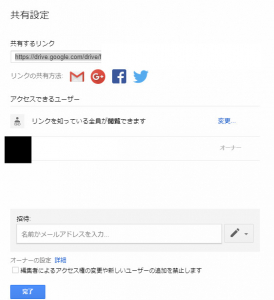
詳細設定では
・このアイテムを見られる人
・閲覧/編集権限の設定
・リンクのコピー
などが設定できます。また上図のアイコンには表示されていませんが、リンクをコピー&ペーストすれば、LINEやFacebookといったありとあらゆるインターネット上のサービスで公開することができます。
もちろん、公開したくない場合は共有設定をオフにすることも可能です。
Google Driveで共有を解除するには?
Google Driveで共有を解除するには、上記で紹介した詳細設定から、共有をオフに設定すればOKです。
Google Driveで共有できるアイテムは?
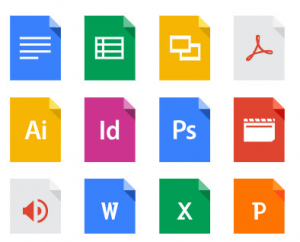
Google Driveで共有できるアイテムは、様々なものがあります。WordやExcelはもちろん、PDF、パワーポイントなど、ほとんどのアイテムを共有することができます。
また容量が大きい時などは、圧縮ファイルにしてアップロードすることも可能です。
Google Driveで共有できる容量は?
Google Driveで共有できる容量に制限はありませんが、Google Driveに保存しておけるアイテムの容量は無料版で15GBです。つまり共有できる容量=使用可能容量となります。15GBだけでもかなりの量のアイテムを保存しておくことができますが、月額料金を支払うことによって、使用可能容量をさらに増やすことができます。(下図参照)
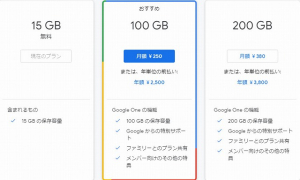
※ちなみにGoogleスプレッドシートやGoogleドキュメントといった、Google内のアイテムは何個アップロードしても、使用容量に加算されません。
※また写真や画像データを保存する際は、Googleフォトに高画質モードで保存をすれば、使用容量は消費されません。
詳しくはこちら↓
【参照】スマホの写真がほぼ無制限に保存できる「Googleフォト」活用術
Google Driveの共有アイテムを削除するには?
Google Driveのアイテムを削除したい場合は、削除したいアイテムにマウスポインタを合わせ、右クリックをして「削除」を選択すればOKです。
削除したアイテムはゴミ箱に移動します。完全に削除したい場合はゴミ箱内で右クリック→完全に削除を選択してください。また間違えて削除してしまった場合は、復元をクリックすれば、元の場所に戻ります。
アカウントなしでもGoogle Driveの共有アイテムはダウンロードできる?
下図は共有設定時の画面です。
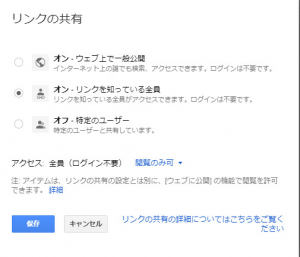
共有が「オフ・特定のユーザー」となっている場合は、Googleにログインしている人でないと、アイテムを閲覧・ダウンロードすることができません。しかし「オン・ウェブ上で一般公開」及び「オン・リンクを知っている全員」に設定されている場合は、Googleにログインすることなく閲覧・ダウンロードすることが可能です。
Google Driveのアイテムを社外共有しても大丈夫?
上記「Google Driveに共有フォルダを作る」で紹介した通り、アイテムやフォルダは共有設定さえしてしまえば、例え社外の人とでも共有することができます。
ただし! 設定を間違えたり、本来、権限を与えてはいけない人にも閲覧・ダウンロード権を与えてしまうと、企業の損失に繋がる可能性も出てきます。
社外と人とファイル・アイテムを共有する際は、共有設定に細心の注意を払いましょう。
取材/文 高沢タケル















 DIME MAGAZINE
DIME MAGAZINE













