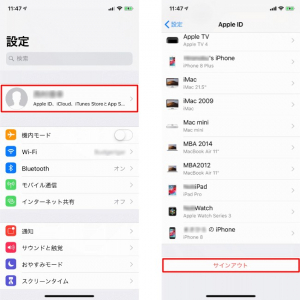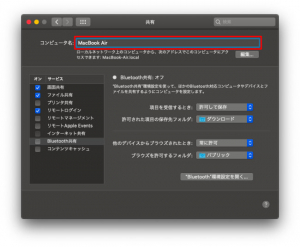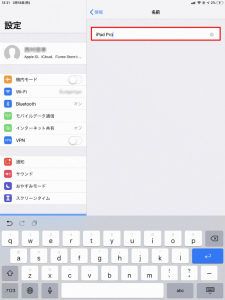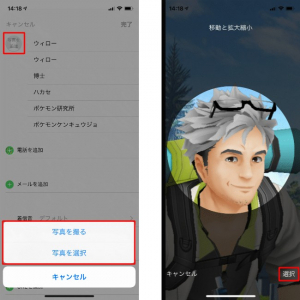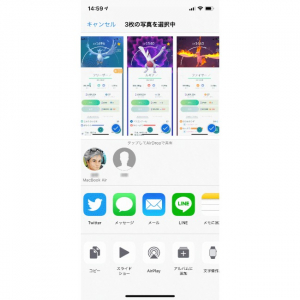AirDropに表示される名前が変更できない?
iPhoneの名前を変更してみたものの、なぜかAirDropに変更が反映されないことがある。「連絡先」アプリに登録してあるというわけでもない。そんな時はどうしたらいいだろうか。
AirDropの名前が変更されない場合はiCloudにサインインし直してみよう
設定などを変更した内容が、何らかの原因でiCloudに反映されないことがある。こういった場合は、いったんiCloudからサインアウトして、改めてサインインし直すと解消されることもある。
「設定」アプリを開き、Apple IDをタップする(画像左)。次に、画面いちばん下の「サインアウト」をタップするとiCloudからサインアウトできる(画像右)。
MacやiPadでもAirDropに表示される名前を変えられる
MacでAirDropに表示される名前を変えるには、「システム環境設定」の「共有」パネルで、「コンピュータ名」を設定する。ここで設定した名前が、AirDropの送信先として表示される。
iPadの場合は、「設定」アプリを開き、「一般」→「情報」→「名前」と進み、名前を設定する。こちらも同様に、ここで設定した名前が、AirDropの送信先として表示される。
AirDropでは名前だけでなく写真も表示される
「連絡先」アプリに登録済みの人がAirDropの相手だと、登録してある名前だけではなく、写真も表示される。写真つきのアイコンなら、送信先を間違える可能性が格段に減るので、ぜひ写真も登録しておこう。
【参考】iPhoneのAirDropの使い方|写真や動画を簡単に共有する方法
AirDropの写真の設定方法
「連絡」アプリを開き、写真を登録したい人の連絡先を表示する。左上の「写真を追加」をタップして、下から現れたメニューの「写真を撮る」か「写真を選択」のいずれかをタップする(画像左)。写真を撮るか選択して用意できたら、中央の丸いくり抜かれた部分がアイコンになるので、写真を拡大/縮小しながら移動させる。大きさと位置が決まったら、右下の「選択」をタップする(画像右)。
AirDropで共有する相手を選ぶとき、写真つきのアイコンだと、とてもわかりやすい。よくAirDropで共有する相手なら、連絡先に写真も登録しておくといいだろう。
名前の変更や「連絡先」アプリとの連携でAirDropを楽しもう
AirDropの受信設定を「すべての人」にすると、自分のiPhoneの名前を相手に見せることができる。面白い名前をつければ、自分らしさを表現できて楽しめるが、これが見知らぬ人にも見えてしまうのが問題だ。
本名でなければ個人情報が漏れることはないが、「AirDropちかん」で不快な写真を送りつけられる事例もある。多少のリスクもあるので、AirDropの受信設定は「連絡先のみ」とすべきだろう。
その上で、よくAirDropする相手を「連絡先」アプリに登録しておき、ステキなアイコンでAirDropを楽しめばいい。個人情報の管理に気をつけて、コンテンツの共有機能を使っていこう。
【参考】AirDropを設定して写真やビデオ、連絡先を無線でカンタン共有する方法
文/ねこリセット















 DIME MAGAZINE
DIME MAGAZINE