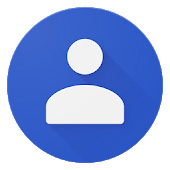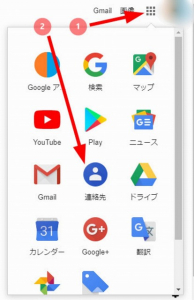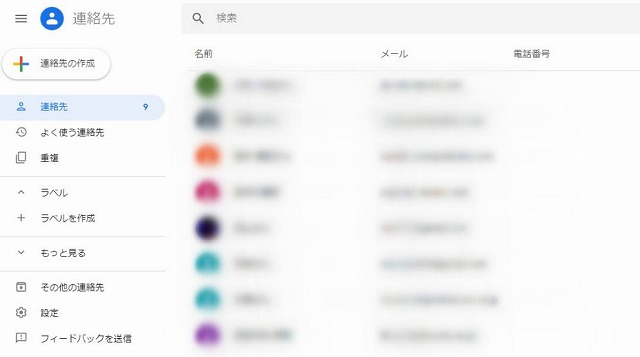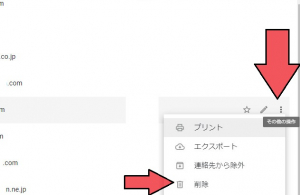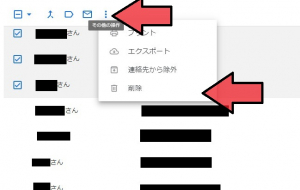主にGmailを利用時に使用するGoogleの連絡先。今回の記事ではそんなGoogleの連絡先の使い方やエラー時の対処方法を紹介します。Googleアカウントを持っている方はぜひ、参考にしてくださいね。
Google連絡先の基本的な使い方
Google連絡先は、Googleのページを開いて2クリックで確認することができます。Googleのページを開いたら、画面右上にあるメニューボタンをクリックすると、下図のようにメニューアイコンが表示されます。ここに「連絡先」という項目がありますので、こちらをクリックすれば、Googleの連絡先画面に移行します。
連絡先のページでは、新たな連絡先の追加や、既存の連絡先を選んでメールの作成などが行えます。またGmailでフォルダ分け(ラベル分け)を行っている場合も、この画面から設定することができます。
Googleのラベル分け機能については、こちらの記事をご参考ください。
@DIME【Gmailはフォルダ分けできない!?仕事効率を上げるラベル機能の活用法】
Google の連絡先にインポートする
インポートとは「輸入」という意味で、パソコンにおいては、他のデバイスやサービスのデータを取り込むことを意味します。つまりこの場合、Androidに保存されている連絡先をエクスポートして、Googleの連絡先にインポート(取り込むことが)できるということです。
手順
1:SIMカードが挿入されているAndroidで連絡帳アプリを起動します。
2:右上のメニューアイコン(横三本線)を開き、設定をタップします。
3:インポートをタップします。
4:SIMカードをタップします。
これでSIMカードに保存されていた連絡先を、Googleアカウントにインポートすることができます。念のため、パソコンなどからGoogle連絡先を開いて、確認してみてください。なおこの方法は、SIMカードに連絡先が保存されているケースです。
SIMカードではなく、VCFファイルに連絡先が保存されている場合は、上記手順の4でVCFファイルをタップしてください。
Googleの連絡先をエクスポートする
エクスポートとはインポートは逆で「輸出」という意味です。パソコンにおいては、保存してあるデータを他のデバイスやサービスで取り込むことができるようにします。つまりGoogleに保存した連絡先を、Androidの連絡先に取り込めるようにする、という意味になります。
手順
1:エクスポートしたいGoogleアカウントにログインしているAndroidで連絡帳アプリを開きます。
2:右上のメニューアイコン(横三本線)を開き、設定をタップします。
3:エクスポートをタップし、エクスポートするアカウントを選択します。
4:.vcfにエクスポートをタップします。
これでエクスポートは完了です。
iPhoneへGoogleの連絡先を同期する
iPhoneの場合は、インポート、エクスポートをするよりも手軽にデータの同期ができます。同期するとiPhoneに登録されている連絡先、Googleに登録されている連絡先が互いに反映されます。
また例えば、同期後にiPhoneに新しく連絡先を登録すると、それが同期しているGoogleアカウントの連絡先にも反映されるので、一度登録すればあとは勝手に反映し続けてくれる。ということです。
手順 (iPhone XSを使用)
1:設定アプリを開きます。
2:パスワードとアカウントをタップします。
3:アカウントを追加をタップし、Googleのロゴをタップします。※なおGoogle以外のメールアカウントの連絡先を同期したい場合も、こちらから同期することができます。
4:ログイン情報を入力して、Googleアカウントにログインしてください。
5:同期させたい項目(メール、連絡先、カレンダー、メモ)をONにします。
これで連絡先の同期が完了です。
Googleの連絡先を削除する方法
1:Googleの連絡先を開きます。
2:削除したいアカウントにカーソルを合わせると、最右に縦に点が3つ並んでいますので、そちらをクリックしてください
3:削除をクリックしてください。
また選択削除する場合の手順は以下の通りです。
1:削除したいアカウントにカーソルを合わせると、最左にチェックボックスが現れますので、そちらにクリックでチェックを入れてください。複数選択できます。
2:画面上部の縦に3つ並ぶ点をクリックします。
3:削除をクリックします。















 DIME MAGAZINE
DIME MAGAZINE