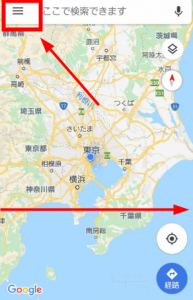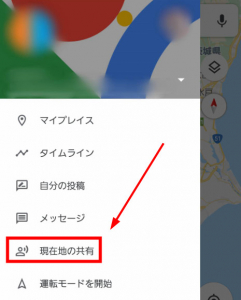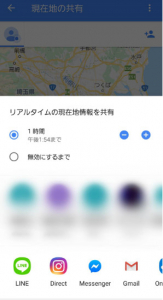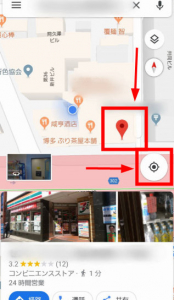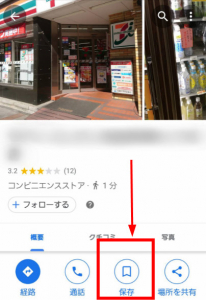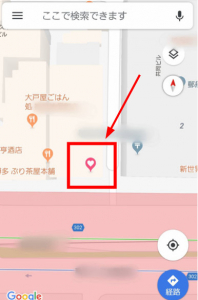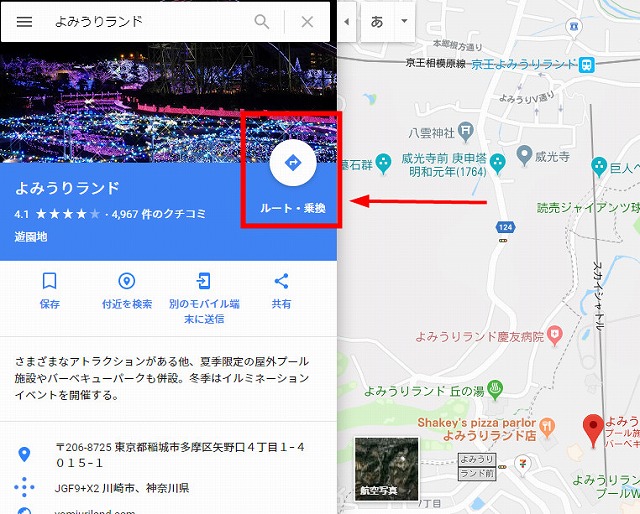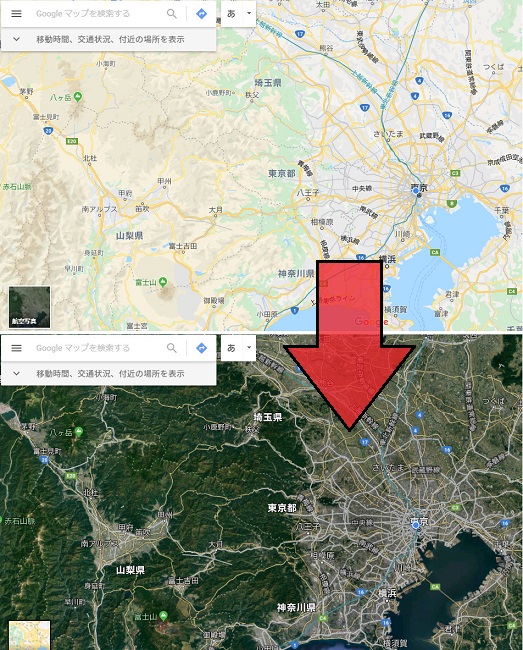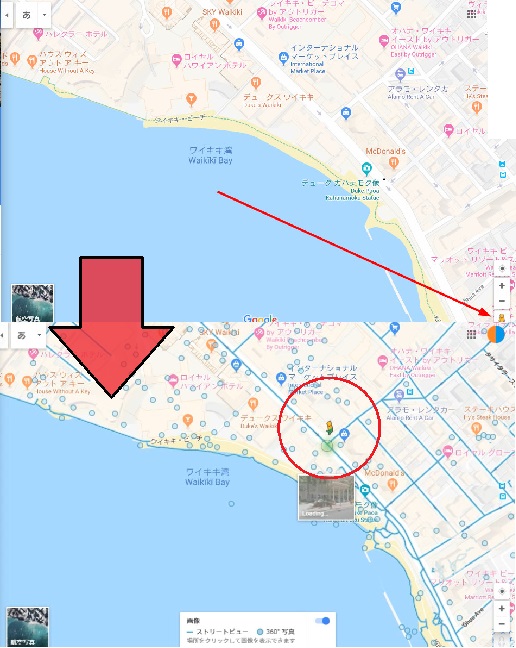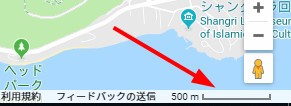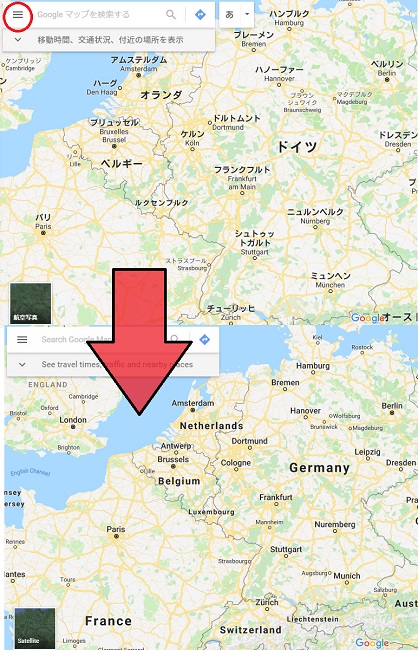スマートフォン、特にAndroidを使っているなら、誰しも一度はGoogleマップを使ったことがあるのではないでしょうか。
今回はそんなGoogleマップに関する、便利な使い方や魅力を紹介していきます。
Googleマップの便利な使い方
まず始めにGoogleマップの便利な使い方を紹介します。Googleマップを利用しているならもちろん、普段Googleマップを使わない人も、試してはいかがでしょうか?
Googleマップで現在地を共有、登録する方法
Googleマップはパソコン、タブレット、スマートフォンと幅広いデバイスで閲覧可能ですが、現在地を共有したり登録したりする場合の使用頻度を考えて、ここではスマートフォンを使った説明を行います。
いずれも位置情報の設定がONになっており、Googleアカウントにログインした状態での解説になります。
〇現在位置を共有する方法
待ち合わせなどに便利な現在位置の共有方法について解説します。
まずはGoogleマップのアプリを開きます。
図①の左上の三本線、もしくは左画面を端から右にスワイプすると、図②の項目が表示されます。この中から「現在期の共有」を選択してください。
すると図③のような画面になります。共有する時間と共有する人を選択してください。LINE、Facebook、Gmailなどで共有が可能で、更に専用URLが作成されるので、こちらをコピー&ペーストし、メールなどに張り付けることも可能です。
またスマートフォン同士で位置を共有する場合は、両方の端末にGoogleマップがインストールされていることが前提となります。
〇現在位置を登録する方法
Googleマップを開きます。
図④の右下にある「現在位置ボタン」をタップして、現在位置を表示します。少し地図が小さいときは拡大して、登録位置を表示してください。
登録したい建物や施設が地図上で表示されたら、その建物のマークをタップし、(マークが付いていない建物を登録する場合は長押しをします。) 画面下部に出る建物の情報画面をタップします。
すると図⑤のように保存」という項目が現れますので、こちらをタップしてください。「お気に入り」「行きたい場所」「スター付きの場所」とリストが表示されます。この中から1つを選んで登録完了です。
またリストは地図上で図⑥のように表示されますが、上記図②の「マイプレイス」の「保存済み」から確認することも可能です。
Googleマップを印刷する
Googleマップの印刷方法はプリントアウトの使用機会が多いであろうパソコンを使って説明します。
まずGoogleマップを開き、印刷したい場所を検索、表示させます。経路図なども合わせて印刷したい場合は図①をクリックして、出発地点と到着地点を入力、または地図上から選択してください。
今回は京王よみうりランド駅からよみうりランドまでの、徒歩での道のりと地図を例に印刷します。
印刷したい地図、または経路を表示させたら、マウスの右クリックをします。すると図②のような項目が出てくるので、「印刷」をクリックしましょう。
あとはプレビューなどを確認して、印刷を開始すればOKです!
Googleマップで航空写真を見よう!
Googleマップでは普段表示している地図だけではなく、人工衛星から撮影した航空写真を見ることができます。 方法は簡単! Googleマップを開き、画面に左下の「航空写真」をクリックすれば良いだけです。
Googleマップのストリートビューで行きたい場所の周辺を探索
ストリートビュー機能を使えば、自宅の近所から地球の裏側の街並みまでを疑似体験できます。
ストリートビューは以下のようにして利用します。
Googleマップを開いて、見たい場所を検索、表示させます。今回はハワイのワイキキビーチを例に説明します。
図①のように地図を表示させると右下に小さく人型のマークが表示されます。これをドラッグすると地図上に青い道路網や点が表示されます。この青く表示されている場所に人型のマークをドロップすると、図②のようなGoogleストリートビュー画面に移行します。ストリートビュー画面をやめたい時は、画面右上にある×印をクリックすれば、もとの地図へ戻ってきます。
このように異国の街並みを楽しむだけでなく、これから行く予定の街や周囲の建物を把握など、実用的な使い方もおすすめできます。
Googleマップ の距離はどこに表示されるの?
Googleマップ上の距離は、地図の右下に小さく表示されています。
地図を拡大、縮小するとそれに合わせて距離も伸び縮みします。
Googleマップを英語で見る方法!
例えば、デフォルトの日本語設定でドイツの地図を見た時、下図のようにカタカナで表記されますが、これを英語表記にする方法があります。
Googleマップを開き、目当ての地図を検索、表示させます。
左上の三本線をクリックすると項目が出てくるので、この中から「言語」という項目をクリックしてください。すると世界各国の言語が表示されるので、この中から「English」をクリックします。
これで地図を英語表記にすることができます。もちろん、英語以外の表記も可能です。元の日本語に戻したい時は、三本線をクリックし、「language」を選択してください。















 DIME MAGAZINE
DIME MAGAZINE