
Gmailアカウントのパスワード変更をする際の手順をスマホ・PC別で紹介しています。パスワードを忘れてしまったときの再設定方法についても載せているので、困っている人は要チェック。
目次
セキュリティの向上のため、各種パスワードは定期的に変更することが推奨されています。
本記事では、多くの人が利用しているGmailのパスワードを変更する方法を紹介していきます。
なお、Gmailに単体のパスワードはなく、Gmailアカウントのパスワードを変える=Googleのパスワードを変えるということになります。
スマホ、PCからGmailのパスワード変更をする手順
では、スマホやPCからGmailのパスワードを変更する方法を見ていきましょう。
なお、本記事ではiOS 18を搭載したiPhone、Android 15を搭載したGoogle Pixel、Windows 11を搭載したPCにて操作を行っています。
Google アカウントのパスワードを変えればメールアドレスのパスワードも変わる
先に触れた通り、Gmailアドレスのパスワードを変更したい際には、Google アカウントのパスワードを変える必要があります。
各デバイスからGoogle アカウントのパスワードを変更する方法は、以下の通りになります。
iPhoneからのパスワード変更方法
1.Gmailアプリを開き、右上のアカウントアイコンをタップ。「Google アカウントを管理」に進みます。

2.「個人情報」タブを開き、「パスワード」をタップします。
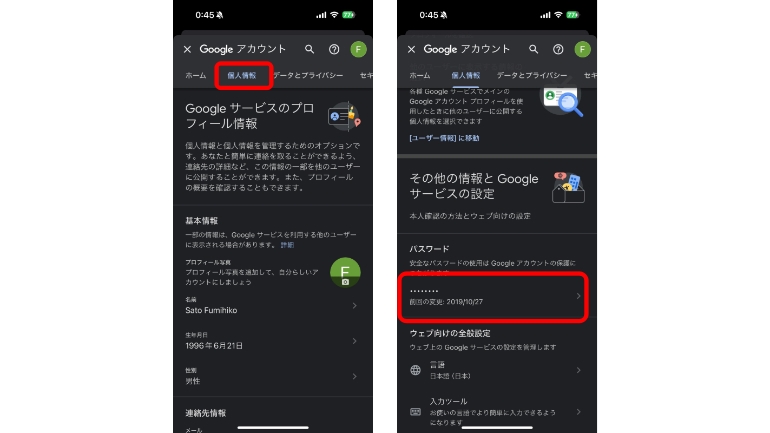
3.本人確認のために現在のパスワードを入力。続いて新しいパスワードを2回入力し、「パスワードを変更」をタップします。
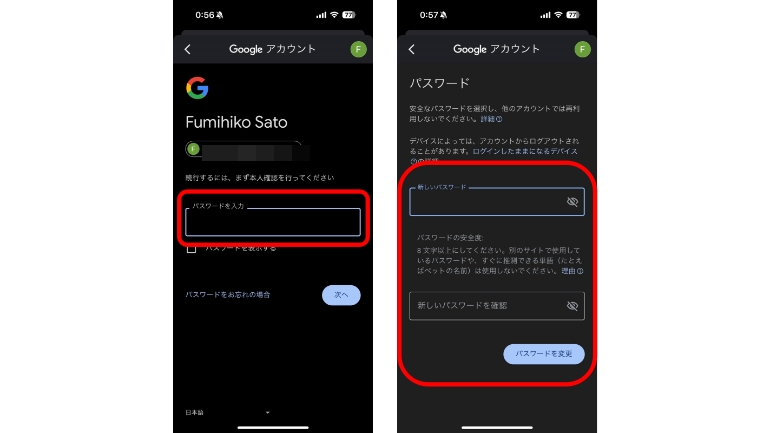
Androidスマホからのパスワード変更方法
1.設定アプリを開き、「Google」をタップ。「Google アカウントの管理」に進みます。
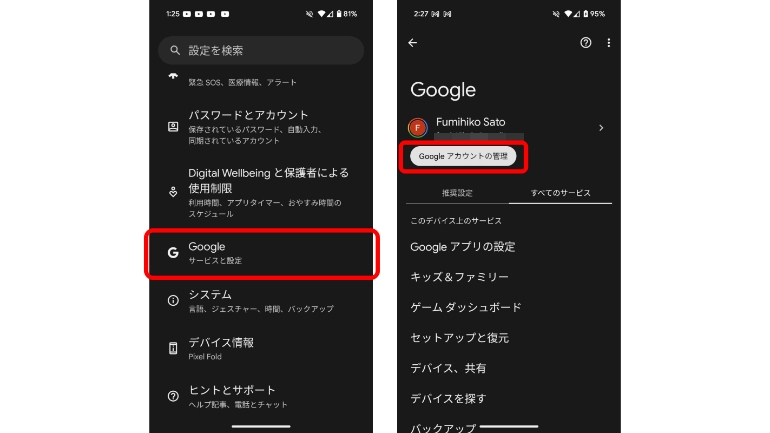
2.「個人情報」タブを開き、「パスワード」をタップします。
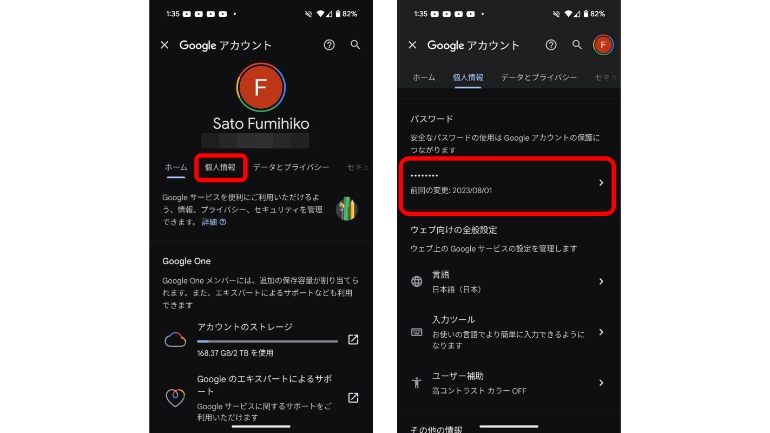
3.本人確認のために現在のパスワードを入力。続いて新しいパスワードを2回入力し、「パスワードを変更」をタップします。
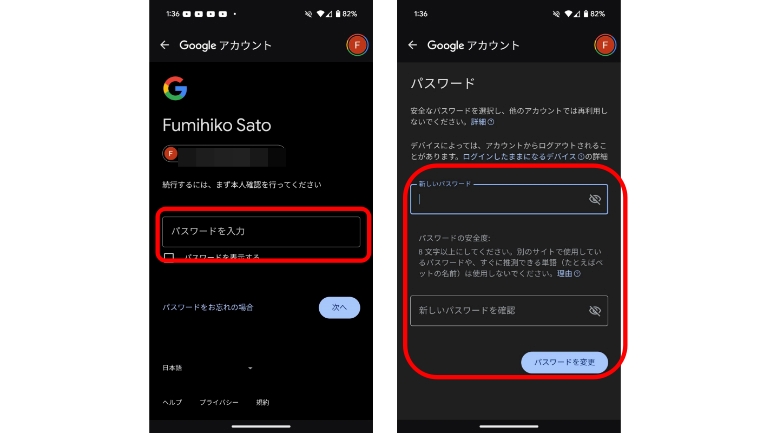
PCからのパスワード変更方法
1.ブラウザで「Google アカウント」にアクセスします。
2.「個人情報」タブを開き、「パスワード」をクリックします。
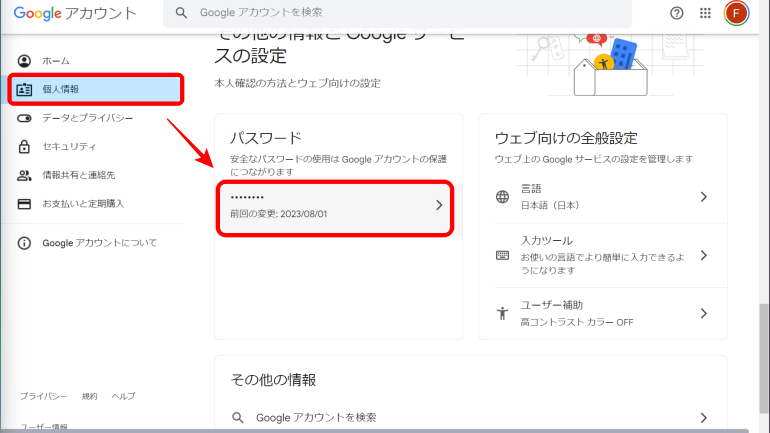
3.現在のパスワードを入力して「次へ」。続いて新しいパスワードを2回入力して、「パスワードを変更」をクリックします。
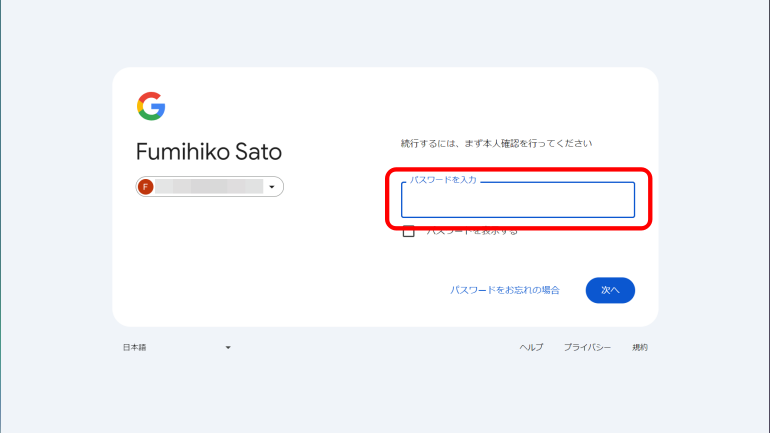
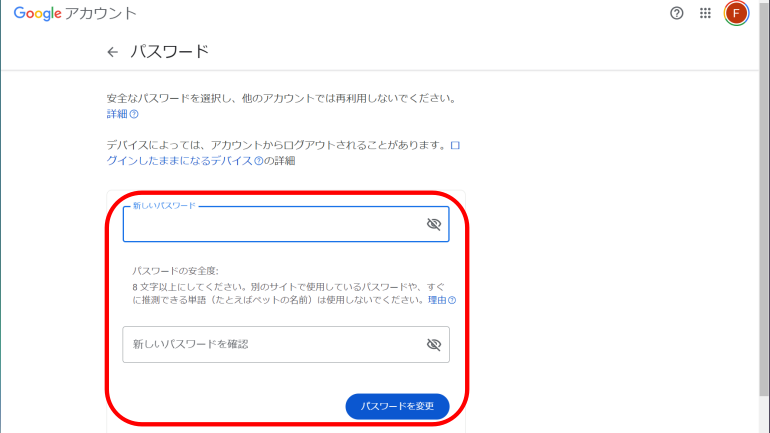
Google アカウントのパスワードを忘れてログインできないときは?
Google アカウントのパスワードを変更する際には、現在のパスワードを入力する必要があります。
では、現在のパスワードがわからないときの対処法もチェックしておきましょう。
なお、パスワードの再設定方法は、基本的にスマホ、PCで共通となっています。
パスワードを忘れたときの再設定方法
パスワードが分からなくなってしまった場合は、ログインページの「パスワードをお忘れの場合」に進みます。
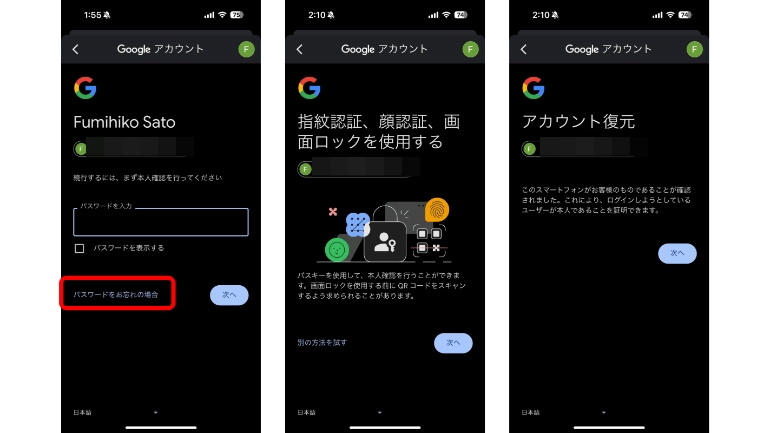
生体認証を登録している場合は、指紋や顔といった情報で本人確認ができる場合もあります。また、案内に従って質問に答えていくことで、本人確認ができる場合もあります。
【参考】Gmailにログインできない時にパスワードを変更する方法
パスワード再設定のために電話番号を登録しておくのもおすすめ
Google アカウントのパスワードを再設定する際には、本人確認が必要になります。上述の通り、生体認証のみで完了する場合もありますが、念の為、Google アカウントに電話番号を紐づけておくのもおすすめです。
電話番号の設定は、Google アカウントの管理ページから「個人情報」>「電話番号」と進めば行えます。
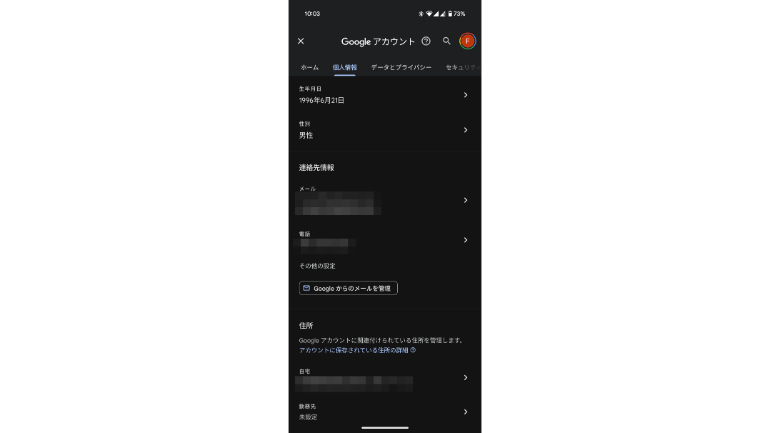
こちらもチェック!
再設定した場合の注意事項も解説!Gmailのパスワードを忘れた時の対処法
知ってる?覚えておきたいGoogleアカウントのパスワード管理方法
※データは2025年1月上旬時点での編集部調べ。
※情報は万全を期していますが、その内容の完全性・正確性を保証するものではありません。
※製品のご利用はあくまで自己責任にてお願いします。
文/高沢タケル















 DIME MAGAZINE
DIME MAGAZINE













