iPhoneの「ファイル」アプリの使い方
「ファイル」アプリの準備ができたところで、ここからはその使い方を紹介していこう。
まずはフォルダ作成から! iPhone「ファイル」アプリのフォルダの作り方
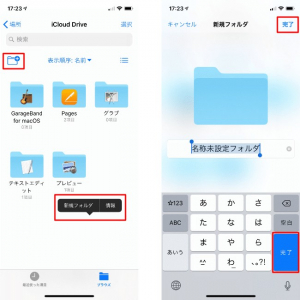
ファイルを保存するには、あらかじめフォルダを作成しておく必要がある。利用したいオンラインストレージの画面上部にあるフォルダアイコンをタップするか、空白部分を長押しして表示されたメニューの「新規フォルダ」をタップする(画像左)。次に、作成したいフォルダの名称を入力して「完了」をタップする(画像右)。これで新規フォルダが作成できる。
iPhoneでファイルを保存する
フォルダが用意できたら、次はファイルを保存したい。しかし、ファイルはiPhoneのどこに保存されるのだろうか?
iPhoneのファイルが保存される場所はどこ? 保存先を調べる
iCloud Driveをはじめとするオンラインストレージ上のファイルは、インターネット上のストレージに保存されている。iPhoneなどの端末がオフラインの状態でもファイルを開けるようにするため、各端末上にもファイルは保存されているが、あくまで原本はインターネット上だ。端末がオンライン状態なら、「同期」によって、上記の仕様を意識することなくファイルを取り扱える。
iPhoneでファイルを削除する
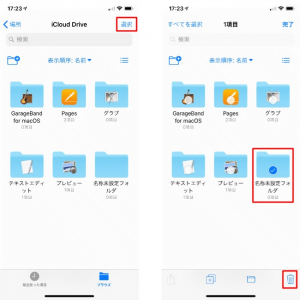
ファイルやフォルダの削除も簡単だ。削除したいファイルやフォルダを表示した状態で、右上の「選択」をタップ(画像左)。目当てのファイルやフォルダをタップしてから右下の「ゴミ箱」をタップ(画像右)すれば、削除完了だ。
iPhoneのバックアップファイルは削除できる?
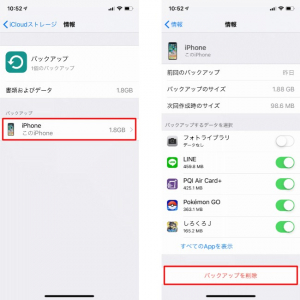
iCloudにiPhoneのバックアップを作成できるが、これを削除できるのだろうか? 結論から言うと「できる」が、「ファイル」アプリからは削除できない。
iCloud上のバックアップを削除する場合は、まず「設定」アプリを開いて、Apple ID(自身のアカウント情報)→iCloud→ストレージを管理→バックアップと進み、削除したいバックアップの端末をタップする(画像左)。そこから「バックアップを削除」をタップすると、バックアップを削除できる(画像右)。
iPhoneのアップデートファイルは削除できる?
iPhoneのシステムやアプリをアップデートする際もファイルをダウンロードしているが、このファイルは「ファイル」アプリで削除できるのだろうか? 実は、これらのファイルは、アップデートの際に役目を終えたら自動的に削除される。特に意識して削除する必要はない。
iPhoneでファイル管理しよう!
ファイル管理に必要な操作といえば、ここまでに解説した「フォルダの作成」と「ファイルやフォルダの削除」に加え、「ファイルの移動」が挙げられる。移動方法をマスターして、ファイルの整理をしよう。
iPhoneの「ファイル」アプリの使い方をマスターしてファイル管理も自由自在
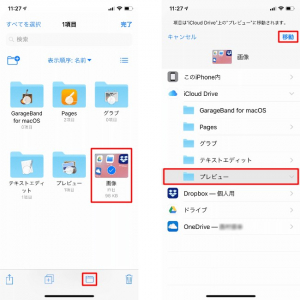
削除の時と同じく、目当てのファイルを選択してから画面下部の「フォルダ」アイコンをタップ(画像左)。移動先を選択して、右上の「移動」をタップする(画像右)。移動先は、同じオンラインストレージはもちろん、ほかのオンラインストレージも選べる。
iPhoneのファイル管理はWindows PCやMacからもできる
上記のようなファイルやフォルダの移動操作は、数が多いとiPhoneで行うのはかなり大変だ。オンラインストレージサービスでは、ファイルやフォルダの構成も含め、登録している端末間で同期できる。PCやMacと同期しているなら、Windowsの「エクスプローラー」や、Macの「Finder」でファイル操作するほうが圧倒的にラクだ。















 DIME MAGAZINE
DIME MAGAZINE













