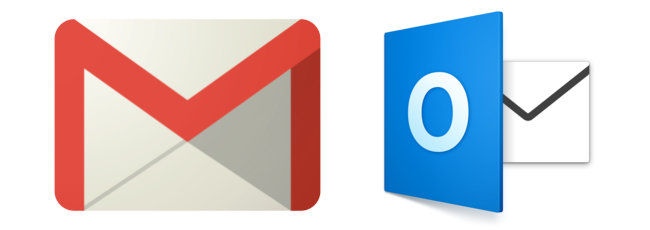
メールソフトのOutlookとメールサービスのGmail。どちらも使い勝手が悪いことはないし、ビジネスやプライベートを問わず、OutlookとGmailを組み合わせて使っている人も多いだろう。
そこで気になるのが「OutlookでGmailは使えるの?」ということ。もちろん問題なく使えるので、OutlookでGmailを使う方法を詳しくご紹介しよう。
まずはOutlookにGmailのアカウントを設定しよう
メールを読み書きするには、メールソフトにアカウントを設定する必要がある。まずは、GmailのアカウントをOutlookに設定する方法を説明しよう。
Outlook2016にGmailのアカウントを設定する方法

アカウントを設定するウインドウで、メールアドレス(Googleアカウント)を入力して、「接続」をクリックする(画像左)。続けてパスワードも入力して進むと、自動で受信サーバー名や送信サーバー名が設定される。正常に追加されたことを確認して「完了」をクリックする(画像右)。
残念ながら、上記のように進めても通常はうまく設定できない。事前に以下の方法で下準備をしておこう。
OutlookにGmailのアカウントを設定できない場合の対処法
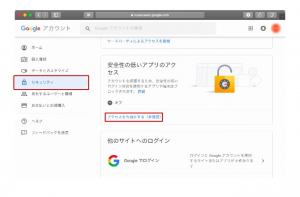
実は、OutlookからGmailを利用するには、事前にひと手間かける必要がある。Gmailが要求するセキュリティレベルと、Outlookの仕様が一致していないことが原因だ。
対策はGmail側の設定変更で行う。おすすめの方法は、「2段階認証」を有効にして、「アプリパスワード」を利用する方法だが、設定から利用方法まで少々複雑だ。ここでは、少しセキュリティレベルが低い方法だが、簡単に設定できる「安全性の低いアプリのアクセスを有効にする」方法をご紹介しよう。
Googleアカウントにアクセスして、左側の「セキュリティ」をクリックし、「安全性の低いアプリのアクセス」の「アクセスを有効にする」をクリックする。続いて、進んだ先でスイッチをオンにすればよい。これで、GmailをOutlookからでも利用できるようになる。
【参考】
iPhoneでもできる!Gmailの2段階認証の設定方法と解除する方法
Gmailで設定するとOutlookでPOP受信も可能
Gmailのメール受信は、メールをサーバー上に置いておくIMAP方式が基本だが、設定を切り替えることで、受信する都度メールをダウンロードするPOP方式を使える。あらかじめGmail側でPOP方式に切り替えておけば、アカウントを設定する際に自動的に判別して設定してくれる。
OutlookでGmailを同期してみよう
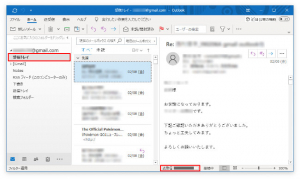
アカウントの設定が終わったら、Gmailを同期してみよう。設定したGmailのアカウントの「受信トレイ」をクリックすれば、同期が始まる。
OutlookでGmailの同期が遅い場合
すでにGmailを使用しているなら、サーバーに大量のメールが保存されている。この状態でOutlookと同期すると時間がかかることがある。ネットワークに問題がなければ、ひたすら待つしかないが、同期中でも別の作業はできる。また、Outlookを終了させてもいいし、パソコンをシャットダウンしても問題ない。
OutlookでGmailが同期できない場合
念のため、設定内容が間違っていないか確認してみよう。設定内容に問題がなければ、アカウントをいったん削除してから改めて追加すると、うまくいくことがある。試してみてほしい。
古いOutlookのメールをGmailに移行できる
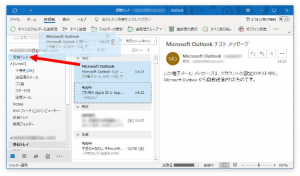
Outlookを長い間使っていて、すでにたくさんのメールがOutlook内に保存してあるだろう。この状態でGmailのアカウントを設定すると、受信トレイが別々になってしまい、使い勝手が悪い。こういった場合は、Outlook内に保存してあったメールをGmailに移行しよう。Outlook内に保存してあったメールも、Gmail経由で他の端末から確認できるようになる。
移行方法はとても簡単だ。Gmailに移行したいメールを選択して、Gmailの受信トレイにドラッグ&ドロップするだけだ。これだけで、Gmail経由で他の端末から確認できるようになる。もちろん、あとから追加で何度も移行できるし、Gmail側から元に戻すことも可能だ。
Outlook ExpressからもGmailに移行できる
Outlook Expressでも、上記と同様に移行ができる。いったんOutlook Express上でGmailのアカウントを追加して移行を済ませてしまえば、Outlook Expressを丸ごとアンインストールしても、移行したメールはGmail経由で他の端末から確認できる。
OutlookでGmailのメールが受信できない場合
ごくまれだが、Gmailのサーバーに問題があって、メールの受信ができない場合がある。これはサーバーの問題が解消するのを待つしかない。また、POP方式で複数の端末からメールを受信すると、特定の端末で同期ができなくなる場合もある。複数の端末からメールを受信する人は、IMAP方式を使うようにしよう。















 DIME MAGAZINE
DIME MAGAZINE













