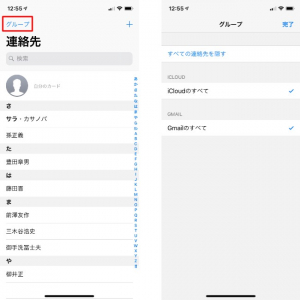
電話番号やメールアドレスなど、個人の情報を登録しておける、iPhoneの便利な「連絡先」アプリ。電話をかける機会が多かったり、メールをフル活用している人は、たくさんの連絡先を登録しているのではないだろうか。
しかし、登録数が多いと、お目当ての連絡先を探す時にスクロールや検索の文字入力が面倒に感じることもある。「サッと見つけたいのに……」という要望に応える、そんな便利な機能が「グループ」だ。この記事では、グループ分けを利用した、連絡帳アプリの便利な使い方を紹介する。
【目次】
1.iPhoneの「連絡先」アプリでグループ分けをしてみよう!
2.iPhoneの「連絡先」アプリ内にある「グループ」とは?
4.iPhoneの「連絡先」アプリに「グループ」が表示されない! その原因は?
5.iPhoneの「連絡先」アプリで「グループ」を編集する方法
6.iPhoneの「連絡先」アプリで「グループ」を追加する方法
7.iPhoneの「連絡先」アプリで「グループ」を変更する方法
8.iPhoneの「連絡先」アプリで「グループ」を削除する方法
9.iPhoneの「連絡先」アプリはGmailの連絡先もグループとして扱える
【参考】
連絡先はもちろん、写真や動画をスマートに送受信!iPhoneの「AirDrop」の使い方
iPhoneの「連絡先」アプリでグループ分けをしてみよう!
パソコンでファイルを整理するときは、フォルダに分けて収納するのが一般的だ。連絡先の整理も基本的には同じ考え方で、このフォルダに相当するのが「グループ」というわけだ。
あらかじめ「友人」や「仕事関係」などのグループを作っておき、連絡先をそれぞれ関係するところに振り分ければ、それだけで探しやすくなる。連絡先の数が増えてきたら、収拾がつかなくなる前に、グループ分けを始めるといいだろう。
iPhoneの「連絡先」アプリ内にある「グループ」とは?

iPhoneで「連絡先」アプリを開くと、左上に「グループ」という項目がないだろうか(画像左)。これをタップすると、「iCloud」や「Gmail」というグループが表示される。
これは、チェックを付けた「グループ」に登録された連絡先を表示していることを表し、チェックを外すと非表示になる(画像右)。
iPhoneにApple IDを登録していれば「iCloud」が、iPhoneにGoogleアカウントを登録していれば「Gmail」が、それぞれ表示される。たとえば、「iCloud」には家族用のアドレスを、「Gmail」には仕事用のアドレスを登録するといった感じでグループ分けするだけでも、使いやすくなるだろう。
iPhoneの「連絡先」アプリでのグループ分けの仕方
連絡先が多くなると、2つに分けたくらいでは整理しきれない。後述する制限はあるが、グループ自体はいくつも作れるので、例えば家族用も「同居家族」と「親戚」、仕事用も部署ごとに分けたり、友人も学生時代の友人と趣味で知り合った人を分けたりと、細かく分類してみよう。
iPhoneの「連絡先」アプリに「グループ」が表示されない! その原因は?
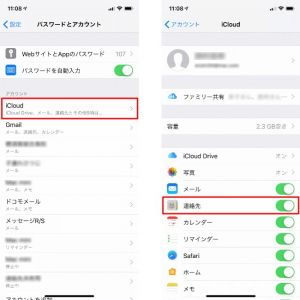
いざ、「グループを作って連絡先を整理しよう!」と思ったら、なぜかグループが表示されていない……。まず、疑われるのは、Apple IDやGoogleアカウントなどの情報がiPhoneに登録されていないケースだ。
次に確認するのは、「連絡先」の機能が実行されているかどうか。「設定」アプリを開いて、「パスワードとアカウント」をタップ。「アカウント」の中から確認したいアカウントをタップする(画像左)。ここで「連絡先」がオフになっているならオンに切り替えれば、「連絡先」アプリで「グループ」が表示されるようになる(画像右)。
iPhoneの「連絡先」アプリで「グループ」を編集する方法
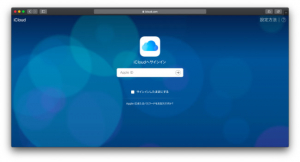
グループ分けすると便利なことが分かったところで、実際にグループを作ろう……としたが、どうやって作ればいいのかわからない。実は、iPhoneからだと同一アカウント内で自由にグループを作れず、PCやMacのWebブラウザからiCloudにアクセスして、「グループ」を編集する必要があるのだ。
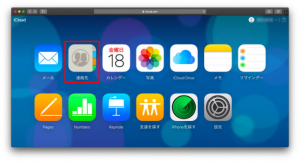
ログインすると、画像のようなメニューが表示される。ここから、「連絡先」アプリをクリックしてみよう。
【参考】
iCloud
iPhoneの「連絡先」アプリで「グループ」を追加する方法
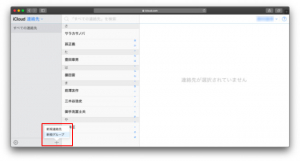
「グループ」を追加する場合は、左下の「+」をクリックし、「新規グループ」を選択する。グループ名を入力すれば、「グループ」が追加できる。ここで追加した「グループ」は、iPhoneにも即時反映される。
iPhoneの「連絡先」アプリで「グループ」を変更する方法
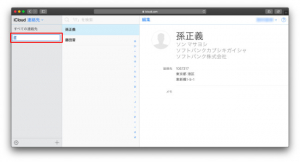
「グループ」を変更する場合は、変更したい「グループ」を選択して、もう一度クリックすれば、名称を変更できるようになる。好きな名前に変えて、確定すれば変更完了だ。















 DIME MAGAZINE
DIME MAGAZINE













