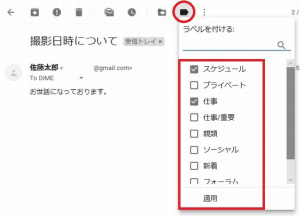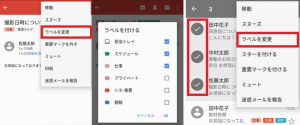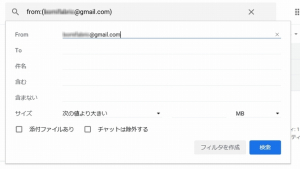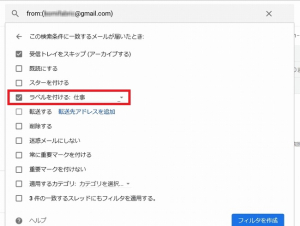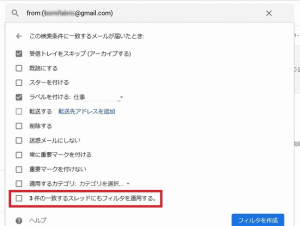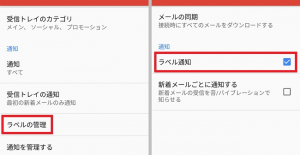Gmailラベルを取り外し、移動する方法
では実際に、送られてきたメールにラベルを付けてみましょう。ラベルの付け方を覚えれば、ラベルの取り外しや移動も簡単です。
Gmailのラベル(フォルダ)を移動する方法
メールを開くと、上部に様々なアイコンが並んでいます。右のほうにある横向きの五角形のマークが、ラベルのアイコンです。こちらをクリックするとラベルの一覧がずらっと並んでいるので、必要に応じてチェックを付けたり外したりしましょう。ラベルを変更(移動)したい場合もやり方は同じです。
スマホでGmailのフォルダ分け(ラベル変更)を行う方法
スマホの場合は、メールを開いて画面右上の「…」を縦にしたマークを押すと、「ラベルを変更」という項目が表示されます(画像左)。パソコンと同じ要領でラベルにチェックマークを付けましょう(画像中央)。
複数のメールのラベルを一括で変更したい場合は、メール一覧でラベルを変えたいメールのアイコンをタップし、右上の「…」から「ラベル変更」をタップしましょう(画像右)。
Gmailのメールからラベルを取り外す(削除する)方法
メールにつけたラベルを外す方法は2つあり、1つはラベルの取り付けと同じ要領で、チェックマークを外すだけ。
パソコンの場合はメールを開くとタイトルの横にラベルが表示されているので、×をクリックすれば取り外しできます。スマホでも似たような操作を行うことはできますが、3つ以上のラベルが付いていると適用できなかったり、あまり便利ではないので割愛します。
ラベルの取り付けが一括でできる! Gmailラベルの振り分け方法
メールが届くたびに一通一通ラベル分けをするのは面倒ですよね。そこで、受信済みのメールを一括で振り分ける方法や、新着メールを自動的に希望のラベルに振り分ける方法をご紹介します。
Gmailの新着メールに自動でラベルを付ける方法
画面右上の歯車をクリックし、「設定」⇒「フィルタとブロック中のアドレス」のタブを選択。「すべての受信メールに次のフィルタが適用されます」と書かれた部分の下に「新しいフィルタ作成」がありますので、そこをクリックします。
すると、画像のような条件を入力できる画面に進みますので、メールアドレスや件名など、任意の条件を入力します。なお、条件の横に「,」を付ければ、条件を複数入力できます。複数のアドレスを同時にフィルタ設定したい場合に便利です。
「フィルタを作成」をクリックすると、チェックボックスが出てきます。その中から「ラベルを付ける」にチェックを入れて、ラベルを選択します。最後に「フィルタを作成」をクリックすれば、今後自動でラベルを振り分けてくれます。
【参考】「整理しないで片づける」Google社員に学ぶデジタル整理術
受信済みのメールを一括でラベル分けする方法
受信済みのメールを一括でラベル分けするには、上記の方法でフィルタをかけ、最後に下部の「●件の一致するスレッドにもフィルタを適用する」にチェックを入れるだけです。
なお、ラベル(フォルダ)の振り分けも原則パソコンのみの操作となりますが、スマホの場合はWEB版にアクセスすることで、同様の操作を行うことができます。
AndroidのGmailアプリなら、ラベルごとに通知設定も可能!
Androidの場合、ラベルごとに通知の設定を行うことができます。
アプリを開いて左上の「三」をタップし、下へスクロール。「設定」⇒アカウントを選択すると、「アカウント」「受信」「通知」といった項目が登場します(画像左)。「通知」のカテゴリから「ラベルの管理」を選択し、設定したいラベルを選びます。
すると、画像右のような画面になります。「メールの同期」を有効にして(すべてor過去30日間から選択)、「ラベルの通知」にチェックを入れれば完了です。
〈H2〉日々進化するGmailアプリ
Gmailがリリースしたメールアプリ「Inbox」が2019年3月に終了予定で、それに伴いGmailアプリにInboxの機能が一本化されつつあります。この流れを受けて、今後GmailアプリやGmailの機能そのものがより便利になることが予想されます。
今回紹介した手順は今後変更になる可能性がありますが、ラベルの基本的な活用方法を一度覚えておけば、今後も役に立つはず。ぜひ、Gmailをより便利に活用してください。
文/bommiy















 DIME MAGAZINE
DIME MAGAZINE