目次
定形文やメールアドレス、文字の多い単語を何回も打つのは大変ですよね。
実は、ユーザ(ユーザー)辞書に単語を登録しておけば、効率よく文字を入力することができるため、とても便利なのをご存じでしょうか。
文字入力をショートカット! iPhone「ユーザ辞書」機能の便利な使い方
早速、ユーザ辞書機能の使い方について紹介していきます。なお、画像はiOS 17を搭載したiPhoneのものになります。
ユーザ辞書に単語を登録、編集すると予測変換に出てくる!
ユーザー辞書はiPhoneの「設定」→「一般」→「キーボード」→「ユーザー辞書」から登録、編集ができます。
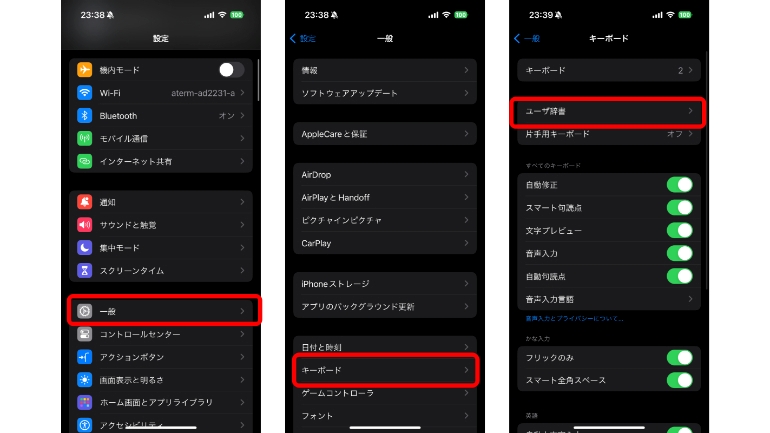
新しい単語を登録する場合は、右上の「+」アイコンをタップし、「単語」と「よみ」を入力します。単語には表示したいテキスト、よみにはキーボードで入力する文字を設定しましょう。
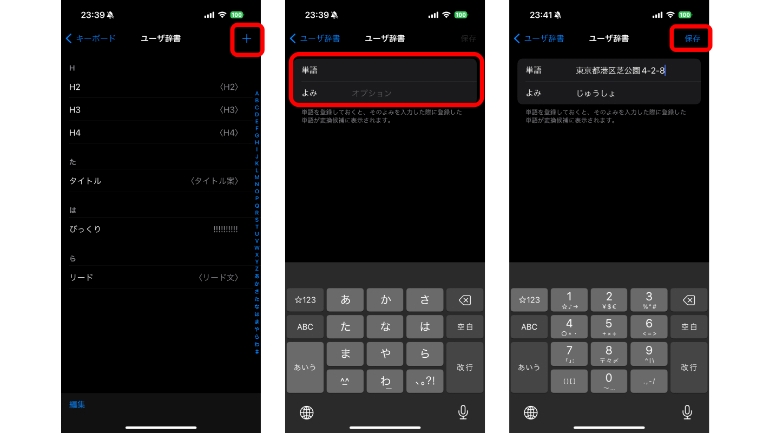
入力が終わったら、右上の「保存」をタップすれば、ユーザ辞書の登録が完了します。
登録した単語の編集をしたい場合は、ユーザ辞書画面から対象の単語をタップし、再度文字を入力すればOKです。
ユーザ辞書は住所やメールアドレスを登録するのがおすすめ!
ユーザ辞書は、〝長いテキストをすぐに呼び出せる機能〟として重宝します。そのため、住所やメールアドレスなど、入力する頻度は高いけど、毎回打ち込むのは少々面倒な文字を登録しておくと便利です。
iCloudを使えばiPadやMacとデータを同期できる
設定アプリで自分の名前をタップし、「iCloud」>「iCloud Drive」と進み、「このiPhoneを同期」をオンにしておくと、同じApple IDでログインしているiPadやMacといったほかのデバイスとも、ユーザ辞書のデータを同期できます。
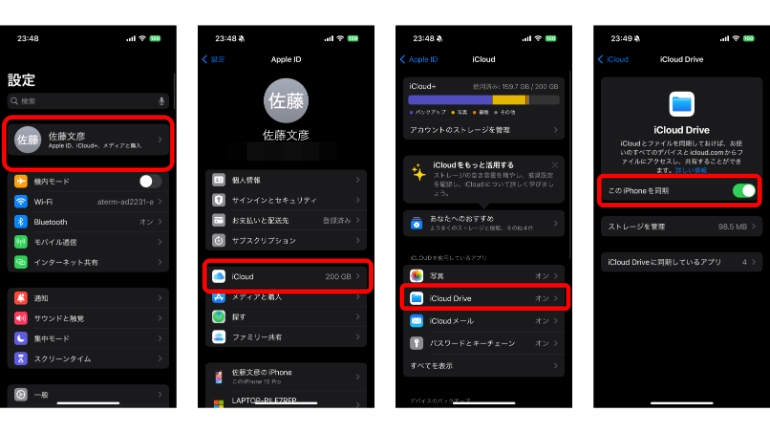
機種変更時でデータが消えた!? iCloudの設定で簡単にユーザ辞書情報を移行しよう
上記したiCloudの設定を行えば、iPhoneの機種変更をした場合でも、同じApple IDでログインすることで、ユーザ辞書の情報は同期されます。
ユーザ辞書が登録できないときは? リセットは必要?
ユーザ辞書の登録ができない場合は、基本的にiPhoneの不具合が原因と考えられます。
端末を再起動したり、iOSをアップデートしてから、再度設定を試みてください。
それでもユーザ辞書の設定ができない場合は、設定アプリの「一般」>「転送またはiPhoneをリセット」へと進み、「リセット」>「キーボードの変換学習をリセット」から、ユーザ辞書情報をリセットしてみるのも、1つの手段です。
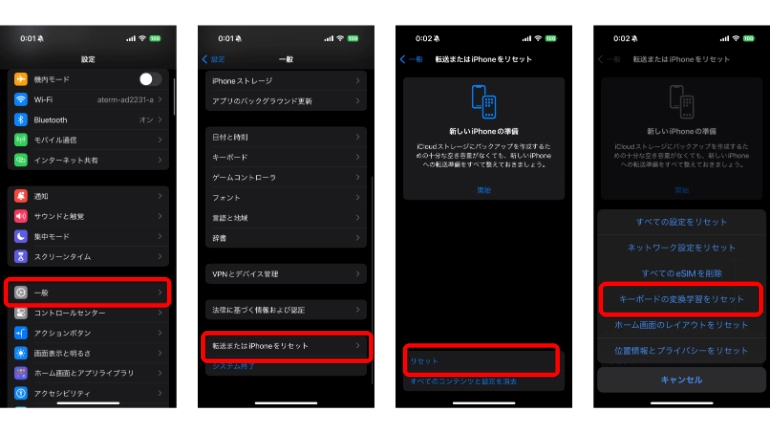
こちらもチェック!
文字入力がもっと快適になるかも?意外と知らないiPhoneのキーボード設定を変更する方法
入力効率が驚くほど変わる!iPhoneのキーボードをカスタムできる着せ替えアプリ
※データは2024年7月中旬時点での編集部調べ。
※情報は万全を期していますが、その内容の完全性・正確性を保証するものではありません。
※製品のご利用はあくまで自己責任にてお願いします。
取材・文/シオミココロ















 DIME MAGAZINE
DIME MAGAZINE













