目次
iPhoneのホーム画面にアプリが多すぎて、目当てのアプリがすぐに開けない!ということがあります。
アプリをアンインストールするのも一つの手段ですが、再インストールするのも面倒くさいですよね。
今回はホーム画面にフォルダを作ってアプリを整理する方法を紹介します。
iPhoneにインストールしたアプリをフォルダ分けしてまとめる方法
早速、iPhoneにインストールしたアプリをフォルダ分けする方法を見ていきましょう。
ホーム画面で「フォルダ」を作成してアプリを整理しよう
ホーム画面を整理する場合は、アプリが波打ちし始めるまで、ホーム画面の背景を長押ししましょう。アプリが動かせるようになったら、1つのフォルダにまとめたいアプリを重ねていきます。
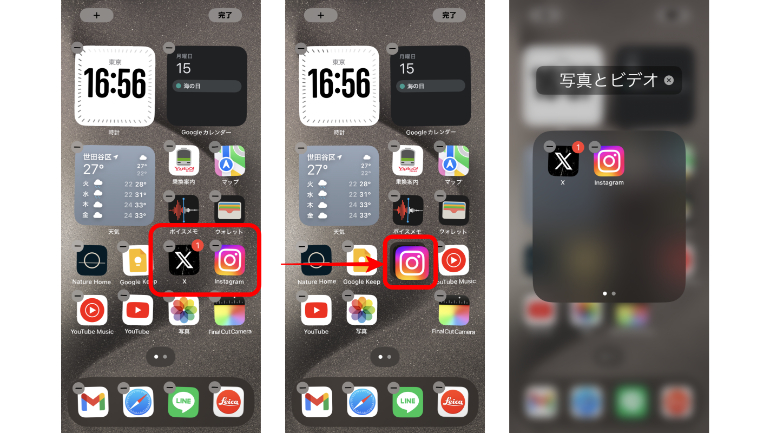
これだけで、ホーム画面上のアプリを1つのフォルダにまとめられます。ジャンルごとに分けたり、よく使うアプリを1つにまとめると、アプリを見つけやすくなるでしょう。
フォルダは名前を変更して保存できる
ホーム画面でフォルダを作成する際、フォルダの名前を変更することもできます。
アプリが波打ちしている状態でフォルダをタップすると、上部にフォルダ名が表示されます。ここをタップし、テキストを入力すれば、フォルダ名を変更できます。
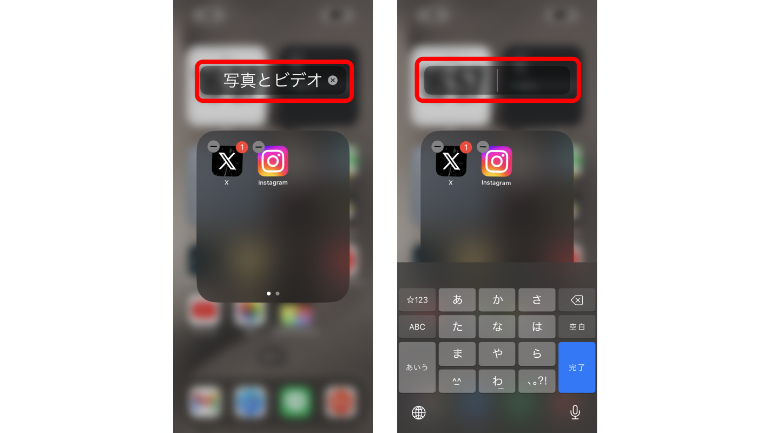
作成したフォルダを削除する/元に戻す方法
作成したフォルダは、長押しして「フォルダを削除」>「ホーム画面から取り除く」をタップすれば、削除できます。この方法では、フォルダ内にあったアプリは、一度ホーム画面から削除されます。
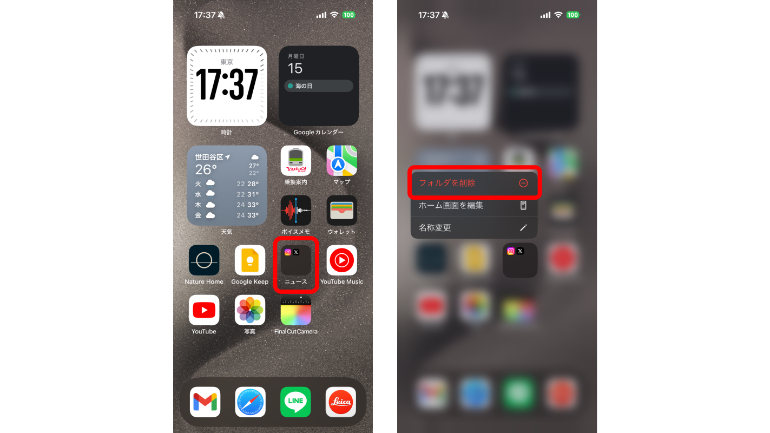
フォルダからアプリを取り出したい場合は、アプリが波打ちしている状態でフォルダをタップして開き、任意のアプリをホーム画面に移動させればOK。フォルダ内のアプリが1つになると、自動的にフォルダは削除されます。
フォルダの場所は自由に移動可能
ホーム画面に作成したフォルダは、アプリが波打ちした状態で長押しすれば、自由に位置を変更できます。使いやすいよう、任意の位置にフォルダを移動しておきましょう。
ショートカットからアプリアイコンの写真を変更できる
iPhoneにプリインストールされている「ショートカット」アプリを使えば、ホーム画面に表示されるアプリアイコンを、自分で撮影した写真に変更できます。
1.ショートカットアプリを開き、右上の+アイコンをタップ。「アクションを追加」に進みます。

2.「すべてのアクション」>「アプリを開く」の順に進みます。

3.「アプリ」をタップし、アイコンを変更したい任意のアプリを選択。続いて上部のタブを開き、「ホーム画面に追加」に進みます。
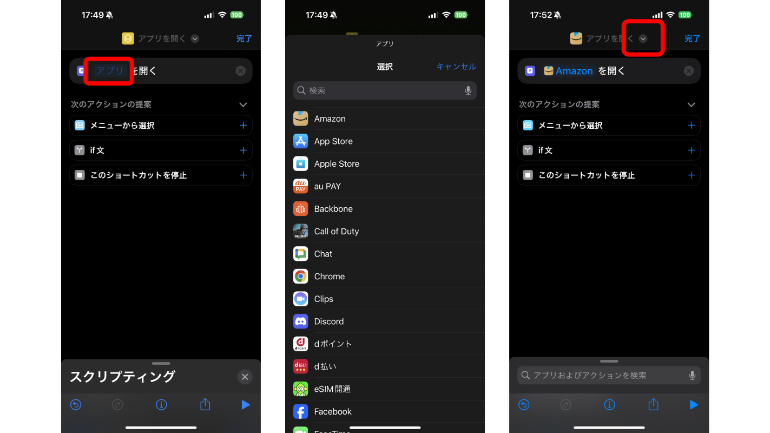
4.名称を分かりやすく変更したら、画像アイコンをタップ。「写真を選択」に進み、任意の写真を選択します。
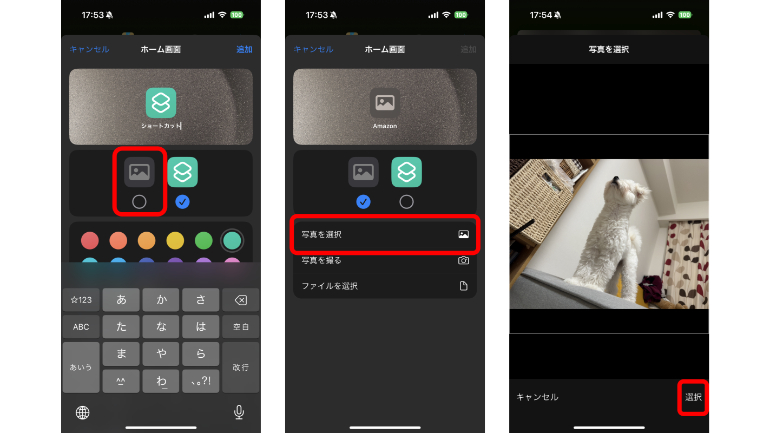
5.「追加」をタップすれば、ホーム画面に、アイコンが変更されたアプリ(厳密にはアプリのショートカット)が配置されます。
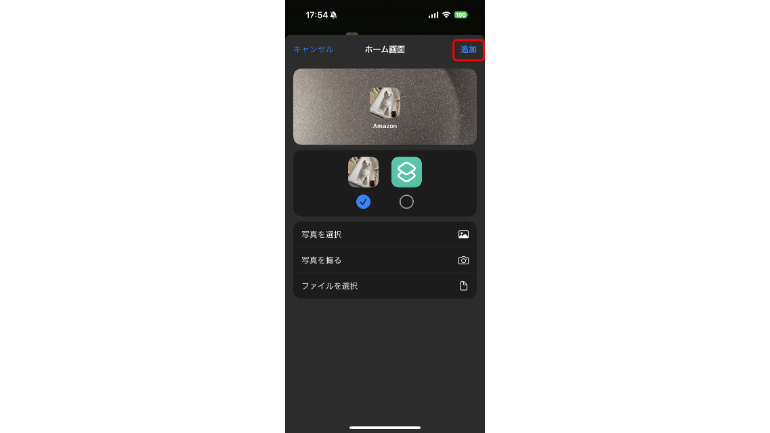
検索もできる! 自動でアプリをファイル分けして表示してくれる「アプリライブラリ」
iOS 14以降を搭載したiPhoneでは、ホーム画面の一番右のページに「アプリライブラリ」というものが用意されています。
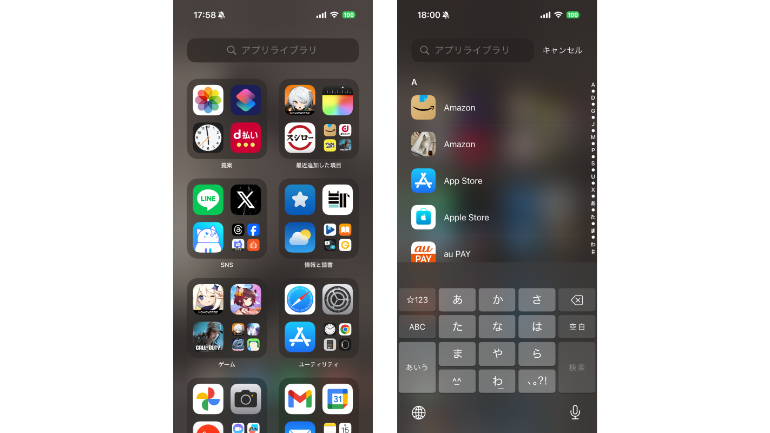
アプリライブラリでは、インストールしているアプリが、ジャンル別に自動的に振り分けられます。ホーム画面の整理をするのが苦手な人や、多くのアプリをホーム画面に置きたくないという人は、アプリライブラリを活用するのがおすすめです。
また、アプリライブラリの上部にある検索バーをタップすれば、アプリの検索もできます。
【参照】iPhone のホーム画面とアプリライブラリを整理する
こちらもチェック!
iOS 18の登場でiPhoneが生まれ変わる!ホーム画面のカスタマイズからAI機能まで気になる新機能をおさらい
ホーム画面がすっきり!iPhoneのアプリアイコンの整理に役立つテクニック
無駄を省いてタイパを上げる!ウィジェットやロック画面などの新機能を活用したiPhoneホーム画面の整理術
※データは2024年7月上旬時点での編集部調べ。
※情報は万全を期していますが、その内容の完全性・正確性を保証するものではありません。
※製品のご利用はあくまで自己責任にてお願いします。
取材・文/FURU
デジタル系ガジェットに散財する、サラリーマン兼漫画描き兼ライター。電脳ネタがテーマの漫画を得意とする















 DIME MAGAZINE
DIME MAGAZINE













