
iPhoneのメールに添付ファイルをつけて送るのは結構コツがいる
ある企業の2018年の調査によると、iPhoneのシェアは、日本では約70%ほどにもなるとも言われています。
世界40か国、主要OS・機種シェア状況 【2018年9月】
https://www.globalmarketingchannel.com/press/survey20180927
そんなiPhoneですが、単に通話するだけではただの電話です。
インターネット端末として使ってこそ、iPhoneの本領発揮といえましょう。特に、メールの送受信は、iPhoneの使い方の真骨頂といえましょう。
ところで、iPhoneで撮影した写真や、各種アプリで作成した、様々なデータを、メールの添付書類として相手に送りたい場合がよくあります。
パソコンならば、メールアプリを起動して、「添付」ボタンをクリックすれば、エクスプローラーが起動して、ファイルの場所を直感的に、階層表示してくれるので、目的のファイルにたどり着くのはとてもカンタンです。
それではiPhoneの場合はどうでしょう。
例えばiPhoneでメールに、カメラアプリで撮影した写真を添付して送信するのは、とてもカンタンです。
あらかじめ撮影済みの映像をメールに添付したい場合
メールアプリを起動して、新規メッセージを作成する操作をしたあと、本文にあたる部分をタップすると、「写真やビデオを挿入」という表示が出てくるので、それを更にタップすると、撮影した画像の一覧が表示されるので、目的の写真をタップすれば、送信可能です。

これから撮影する映像をメールに添付したい場合
カメラアプリで写真を撮影したら、画面左下に撮影した内容が縮小表示されるので、それをさらにタップすると拡大表示されます。次に右下の共有アイコンをタップして、引き続きメールアプリをタップすると、先ほどの画像が添付されるので、必要に応じて本文やタイトルを入力して、送信先を入力して送信ボタンをタップすれば、メールが送信されます。パソコンばかり利用していると、iPhone特有の「現在のデータを共有させる→共有させたいアプリを選択」という概念がイマイチピンとこないかもしれません。
WordやExcelのファイルをiPhoneのメールに添付する方法って?
ここ最近になって、iPhoneでも、PCでおなじみのWordやExcelといったofficeアプリが使えるようになり、利便性が高まっております。PC側で、OneDriveというクラウドストレージサービスに文章を保存すればそのままiPhoneでも編集可能になるので、とても便利です。
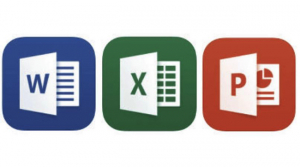
では、iPhone単独で作成したデータを、メールソフトの添付書類として相手に送りたい場合はどうすれば良いのでしょう?
iPhone内のデータを、メールで添付するのは諦めるしかないのでしょうか……。
大丈夫です。諦める必要はありません。
iOS11より、「ファイル」アプリを利用すれば、iPhoneのみならず、クラウドストレージ内のデータもカンタンに探せます。
フォルダの絵のアイコンの「ファイル」アプリを起動したら、使用中のアプリ別にフォルダが分かれているので、データを作成したアプリのフォルダを選択して、目的のファイルを確認します。
次にメールアプリを起動して、新規メッセージを作成する操作を行い、本文にあたる部分をタップして矢印マークを更にタップすると、「添付ファイルを追加」という表示が出てくるので、その場所を更にタップすると、先ほどの「ファイルアプリ」が起動するので、アプリ別のフォルダをどんどんタップしていって、目的のファイルを最後にタップすれば、メールにファイルが添付されます。これはベンリ!
【参考】https://support.apple.com/ja-jp/HT206481
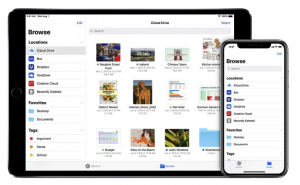
iPhoneの添付したいデータの探し方のコツは、「アプリ別」に分かれているファイルを「ファイル」アプリから探す。これがポイントです!
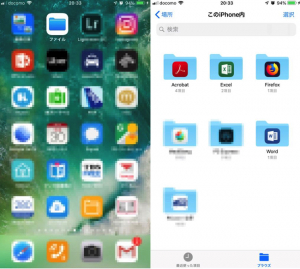















 DIME MAGAZINE
DIME MAGAZINE













