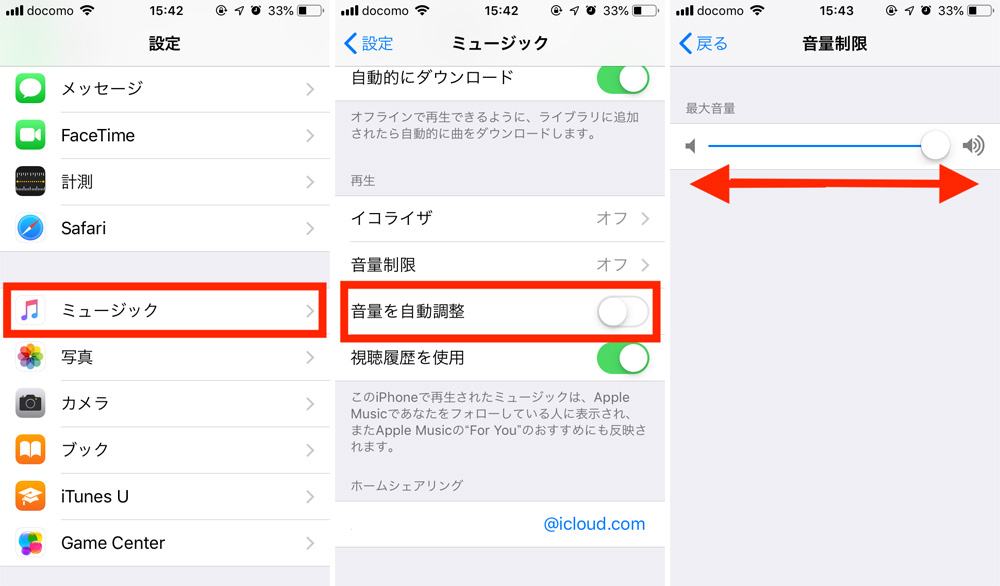iPhoneの音量が小さいと感じたら
iPhoneユーザーの中でも、通話時の音量やスピーカーの最大音量など、音量に関する不満を抱いている方も少なくないだろう。
先述した通り、通話音量は通話中にしか設定・変更することはできない。通話音量が小さいと感じる場合には、通話中に音量ボタンを押し、音量を上げてみよう。
それでも音が小さいと感じる場合には、受話口(相手の声が聞こえる部分)に問題があるかもしれない。
例えば、画面保護フィルムが受話口に被っていたり、ホコリなどが入っていたりすると、通話時の音量は小さくなる。画面保護フィルムの場合には適切な位置に貼り直し、受話口のホコリは綿棒などで掃除し取り除いておこう。
iPhoneのアラーム音量が小さい時は
前提として「時計」アプリのアラームには、「着信/通知音量」の設定が反映されるという点を覚えておきたい。つまり、アラームを設定した後に「着信/通知音量」の変更を行うと、その内容が反映されてしまう。
アラームの音量が小さいと、寝坊する可能性も高くなる。先ほど紹介した「ボタンで変更」をオフにして、音量を固定しておくのがいいだろう。
また、iPhoneの「時計」以外のアラームアプリでは、「着信/通知音量」ではなく「スピーカー音」に連動するものもある。初めてインストールしたアラームアプリを使用する際には、どちらの音量設定が反映されるのかチェックし、1分後などにアラームをセットし、あらかじめ音量を確認しておこう。
アプリ起動中にiPhoneの音量を調整する
基本的には、アプリ起動中に音量ボタンを操作すると、iPhoneのスピーカー音が変更される。例えば、ゲームのBGMなどはアプリ起動後に音量ボタンを操作すれば、変更が可能だ。
また、設定から着信/通知音量を固定している場合には、アプリを起動していない時にも音量ボタンから音量の変更ができる。
iPhoneの音量制限を使いこなす
知らないうちにiPhoneから流れる音楽のボリュームが大きくなっていて、イヤホンで再生した時に「ビクッ」とした経験をした方も少なくないだろう。反対に「もっと大きな音で音楽を聴きたい」という方もいるかもしれない。
実は、iPhoneのミュージックアプリには「音量制限機能」が存在する。それにより、最低音量・最大音量を自分でコントロールできるため、好みの音量に設定しておくのがおすすめだ。ミュージックアプリの音量制限機能の設定方法は、以下の通り。
【音量制限機能の設定方法】
1.設定>ミュージックと進む
2.「音量制限」を選択し、好みの最大音量を設定する
なお、筆者は爆音を好むため制限は使用せず(MAX状態)、音量ボタンで調整をにしている。(耳に悪いため、老後が心配だ。おすすめはしない)
iPhoneの音量制限 Bluetooth機器に接続時
iPhoneをBluetoothイヤホンやワイヤレススピーカーに接続すると、音量が小さすぎたり、反対に大きすぎたりといったことがある。
その原因の一つは、先ほど紹介した音量制限が関係している可能性が高い。まずは、先ほど紹介した音量制限をチェックし、適切な音量に調整してみよう。
また、多くのケースでBluetooth機器にも音量調整ボタンがついている。iPhone側に問題がなさそうであれば、Bluetooth機器側の故障・不具合の可能性も疑おう。















 DIME MAGAZINE
DIME MAGAZINE