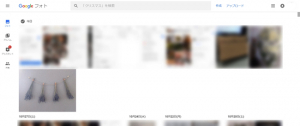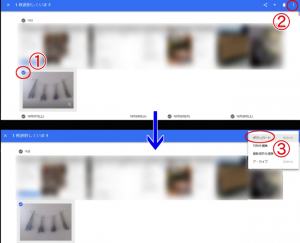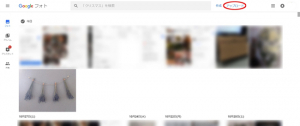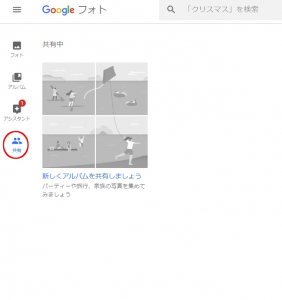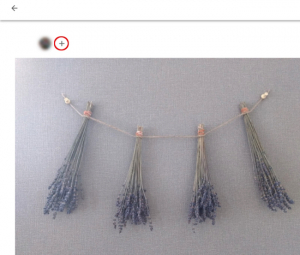PCでも操作感は変わらない、ブラウザでのGoogleフォトの使い方
Googleフォトは、Google chromeを通じてパソコンからも利用できる。Gmailアカウントでログインして、ブラウザのGoogleアプリから、Googleフォトを起動すればいい。メニュー画面はスマホとあまり変わらないので、同じような感覚で使えるだろう。
Googleフォトから写真をダウンロードするときは
1. 写真を選択
2. 「その他のオプション」マークをクリック
3. 「ダウンロード」をクリック
これで、スマホの写真を、パソコンでも閲覧できるようになる。
パソコンの写真をGoogleフォトにアップロードするときは、画面の上にある「アップロード」をクリックして、好きな写真を選択すれば完了だ。このほかに、Googleフォトのページの上に、画像ファイルをそのままドロップするだけでもアップロードできる。
友人と写真を楽しむ! Googleフォトの便利な共有機能の使い方
Googleフォトは、端末間で写真や動画を共有できるだけでなく、Googleアカウントを持っている友達や家族とも共有できる。このように誰かと写真を共有したいときは、アルバムを作って共有する方法がおすすめだ。
簡単に共有するなら、まずメニューの「共有」を選択し、「新しくアルバムを共有しましょう」をクリック。メニューの「アルバム」から、「アルバムを作成」をクリックでもOKだ。このアルバムで共有するGoogleアカウントを指定し、中に写真や動画を入れれば、それを指定した人も閲覧できるようになる。アルバムにはタイトルも自由に付けられるので、「旅行」や「お花見会」などと付けて管理するといい。
共有する人を増やしたいときは、アルバムを選択してから「+」アイコンを押すと、アカウントを追加できる。なお、画像はPC版のものだが、AndroidとiPhoneも基本は同じ操作方法になる。
Googleフォトを利用するメリットとしては、ここまでに紹介した端末の空き容量を増やしたり、家族や友人と共有したりするほかに、「写真や動画を失わずに済む」というものもある。データがクラウド上に保存されているので、端末を壊したり、失くしたりしても、Googleフォトにアクセスすれば、大事な写真は無事…というわけだ。
機種変更も同様で、移行前に端末の写真、動画データをGoogleフォトにアップしておけば、あとは新機種に必要なものだけダウンロードすればいい。Googleフォトをまだ使っていない人は、この記事を参考にぜひ写真、動画の管理に活用してほしい。
取材・文/ねこリセット















 DIME MAGAZINE
DIME MAGAZINE