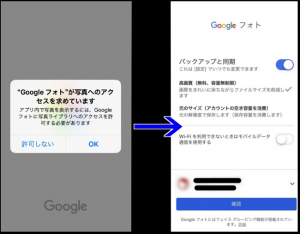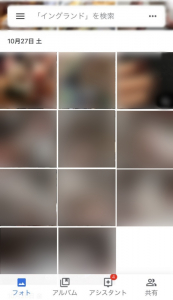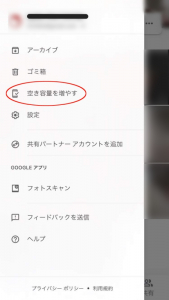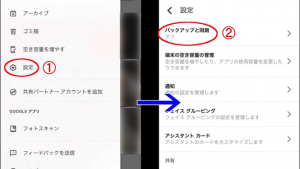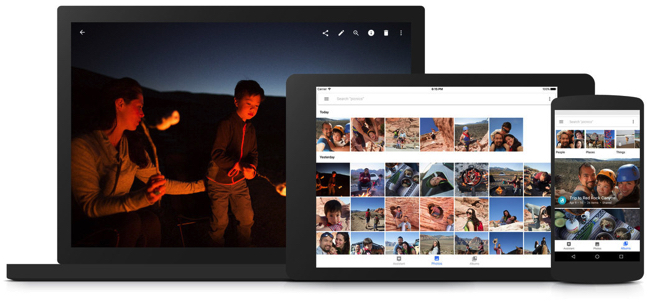
スマホで写真や動画を撮るのが主流のいま、「写真のせいで空き容量が足りなくなってきてヤバイ! でも思い出は消せない!」と、困っている人は、けっこう多いのではないだろうか。このほかにも、「スマホの写真をPCからも見たい」「みんなと写真を見て楽しみたい」など、写真がらみの悩みは尽きない。
そんな悩みを一気に解決してくれるのが、「Googleフォト」だ。
「Googleフォト」とは、Google社が提供しているクラウドサービスの1つ。1600万画素以下の画像と、1080p以下の動画であれば、無料かつ容量無制限でアップロードできる。スマホの写真はアップロード時に自動で圧縮されるデメリットもあるが、肉眼では判別しづらいレベル。ふつうに見る分には、とくに問題ないだろう。
スマホの容量を気にせず、見せたい人に写真も共有しやすい「Googleフォト」の使い方を、この記事で解説していこう。
【参考】スマホの写真がほぼ無制限に保存できる「Googleフォト」活用術
使い方は意外と簡単!iPhoneでGoogleフォトが使える方法を伝授
「Googleフォトは、Androidでしか使えないんじゃないの?」なんて思い込みは、大きな勘違い。Googleフォトは、iPhoneでも利用可能だ。まずはApp Storeからアプリを手に入れよう。
アプリをダウンロードすると、「”Googleフォト”が写真へのアクセスを求めています」という問いかけが表示されるので、「OK」をタップ(画像左)。ログイン画面が出てきたら、Gmailアカウントを使ってログインする。Gmailアカウントを持っていない場合は、画面の手順に従って新規アカウントを作成しよう。
続いて設定画面。アップロードの容量を無制限で使いたい場合は、設定を「高画質」のままにして「確認」をタップ。(画像右)。写真をオリジナルサイズのままバックアップしたい場合は、「元のサイズ」を選択すると、圧縮せずに保存できる。ただし、こちらはGoogleドライブに保存され、15GB分しか無料で保存できないので注意したい。
あとは通知設定を「オン」にして、ガイドに従っていけばOK。すべての設定が完了すると、下のような画面になる。このときにWi-Fiに繋がっていると、写真が自動でGoogleフォトにアップロードされていく。
バックアップ完了後に端末の写真を消去したいときは、Googleフォトのアプリ内から消去できる。メニューを呼び出し「空き容量を増やす」を選択すると、端末に入っているバックアップ済みの写真を、すべて消去してくれる。
手動で写真をバックアップしたいときは
1. メニューから「設定」を呼び出してタップ
2. 「バックアップと同期」をオフ
に設定すればOK。
Wi-Fi接続時に自動でバックアップをしたいときは、ここオンのままにしておくといいだろう。















 DIME MAGAZINE
DIME MAGAZINE