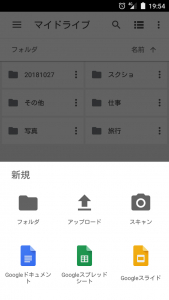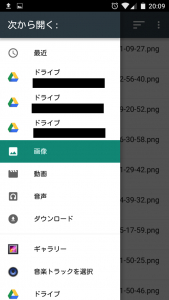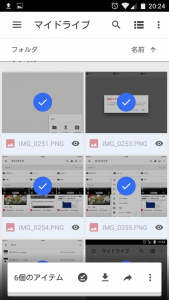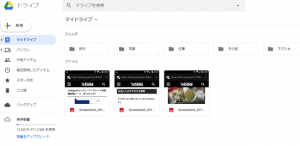AndroidでのGoogleドライブの使い方
Android端末でのGoogleドライブ操作は、iPhoneのものとほとんど変わらない。機種変更をしてOSが変わっても、操作性に違いがないのはうれしい限りだ。ただし、バージョンによっては変わる可能性もあるので注意したい。
・画像をアップロードする
Androidの場合、右下の「+」アイコンからアップロードをタップすると「次から開く」といった項目が出てくる。ここから画像や動画を選ぶか、ギャラリーから目当てのファイルを選んでアップロードする仕組みだ。
・ドライブで画像を管理する
画像管理の基本操作もiPhoneと同じ。複数選択をして移動する場合は、画像を複数選択後に、次の操作を行うためのバーが画面下部に現れる。ここから操作して移動や削除などが可能だ。
・検索機能で画像を探す
Androidでの検索も、iPhoneのものと変わらない。探したいキーワードを入力すれば、該当するファイル名の画像が出てくる。
PCでのGoogleドライブの使い方
「画面も小さいし、Googleドライブをスマホから管理するのは面倒くさい…」。そんな人におすすめなのが、パソコンからGoogleドライブを管理する方法だ。
パソコンのGoogleドライブも、操作そのものはスマホやタブレット端末とほとんど変わらない。画像や動画はドラッグでフォルダに移せるし、右クリックから名前の変更や移動その他の操作も簡単にできる。
パソコンへのアップロードも、画像やフォルダがない場所で右クリックしてアップロードの項目を出すか、アップロードしたいものをドラッグするだけ。スマホはよく使うが、パソコンはあまり使わないタイプの人でも安心の簡単操作だ。
なお、Googleドライブは15GBまで無料で保存可能で、それ以上、保存したい場合はお金を払う必要がある。この容量はGmail、Googleフォトと共用なので、これらのサービスを頻繁に利用するユーザーは、15GBはすぐにいっぱいになってしまうだろう。なお、有料版の料金は、100GBで月額250円、200GBで月額380円。最大で30TBまでアップグレード可能となっている。
わずかな月額料金で、大きな容量を確保できるが、どうしてもお金をかけたくない場合は、Googleアカウントを複数作り、それぞれのGoogleドライブにアップロードするという裏技もある。スマホに写真や動画が溜まっているがなかなか消せないという人は、このようにGoogleドライブをファイル管理に活用しつつ、端末の空き容量を確保してみてはいかがだろうか。
【参考】スマホの写真がほぼ無制限に保存できる「Googleフォト」活用術
取材・文/ねこリセット















 DIME MAGAZINE
DIME MAGAZINE