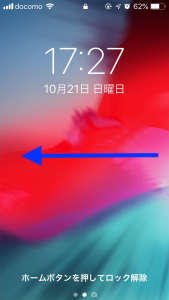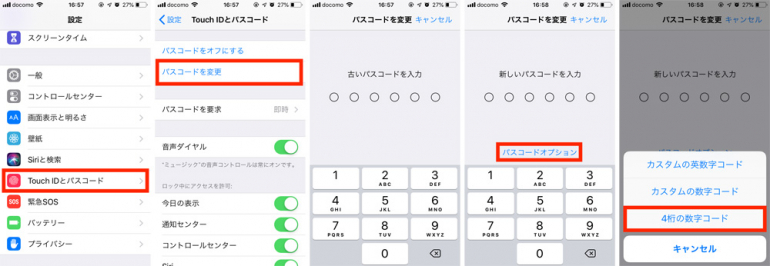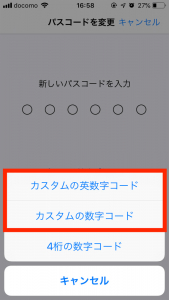iPhoneの裏ワザ ロック画面編
ロック画面からカメラを起動する
iPhoneで写真を撮影する機会が多い方は、「一手でカメラを起動する裏ワザ」を覚えておこう。撮影したい瞬間を逃さないためにも、すぐにカメラを起動させる方法を知っておくと便利だ。
iPhoneのカメラアプリ起動方法には、主に「カメラアプリを起動させる方法」と「コントロールセンターから起動させる方法」の2つがある。
しかし、これらの方法は「二手以上」の動作が必要だ。(前者「iPhoneのロック解除→カメラアイコンをタップ」、後者「コントロールセンターの呼び出し→カメラボタンをタップ」)
この方法は、「ロック解除画面を表示させ、画面を左にスワイプする」だけ。
これでカメラを瞬時に起動させることが可能だ。特別な設定は必要ない。今すぐ試してみよう。
パスコードの桁数を変更する/英数字をパスコードに設定する
iPhoneのデフォルトのパスコード桁数は、(機種によるが)6桁である。FaceIDやTouch IDを使用していない場合、6桁のパスコードをいちいち入力することに煩わしさを感じることもあるだろう。
そこで覚えておきたいのが「パスコードの桁数を変更する裏ワザ」だ。
【パスコードを4桁に設定する方法】
1.設定>Touch IDとパスコードと進む
2.「パスコードを変更」をタップする
3.現在のパスコードを入力する
4.「新しいパスコードを入力」と表示されたら、画面中央の「パスコードオプション」をタップする
5.「4桁の数字コード」を選択し、新しく設定するパスコードを入力する
6.最後にもう一度新しいパスコードを入力すれば設定完了
また、英数字をパスコードに設定することもできる。セキリティ上の観点からおすすめできないが、4桁以下の数字・英数字をパスコードに使用することも可能だ。
【パスコードを英数字・4桁以下に設定する方法】
1.設定>Touch IDとパスコードと進む
2.「パスコードを変更」をタップする
3.現在のパスコードを入力する
4.「新しいパスコードを入力」と表示されたら画面中央の「パスコードオプション」をタップする
5.英数字のコードを設定したい場合には「カスタムの英数字コード」を、好きな桁数の数字パスコードを設定したい場合には「カスタムの数字コード」を選択
6.新しいパスコードを入力する
7.最後にもう一度新しいパスコードを入力すれば設定完了
なお、1桁でパスコードを設定することも可能だが、その際は「このコードを使用してもいいですか?」と確認画面が出る。そのままで問題がなければ「コードを利用」をタップしよう。















 DIME MAGAZINE
DIME MAGAZINE