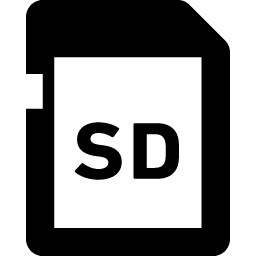昨今のスマホの進化は目覚ましいですが、その容量にはいまだ限界があります。スマホで撮影した写真や動画をパソコンにデータ移動させようとして、失敗したことがないでしょうか。機械がちょっぴり苦手な人でも、データの転送だけならば意外と簡単です。今回はその方法を解説します。
スマホのデータをパソコンに転送(Android編)
スマートフォンはiPhoneとAndroidに分かれます。まずはAndroidスマホのデータをパソコンに転送する方法を紹介します。
データを転送するにはUSBケーブルでスマホとパソコンを接続します。通常はMicro USB対応のケーブルで問題はありませんが、USB Type-C用のケーブルが必要な場合もあるので注意が必要です。
USB Type-Cとは
USB3.1で制定された新しいコネクタ規格です。MacBookを筆頭にノートパソコンやスマートフォンもUSB Type-Cに移行してきています。上下左右がないデザインなのでどちら向きに挿してもいいし、上下反対だったから挿さらないという現象も起こらず便利です。
転送の手順
1. USBケーブルで接続するとスマホの画面に接続用途が表示されるので「ファイルの転送(MTP)」をタップ。
2. パソコンで「マイコンピュータ」を開き、スマホが認識されていることを確認してクリック。
3. すると「内部ストレージ」という項目があるのでクリック(SDカードが表示されることも)。
4. 「DCIM」を開き、保存したい写真を選択しパソコン上のフォルダにコピーする。
USBケーブルを接続しても認識されない時は?
USBケーブルが認識されない際に試したいのが、「SDカードを経由する方法」と、「クラウドサービスを利用する方法」です。
SDカードを経由
これはスマホに入っているSDカードを取り出して、パソコンに挿入してデータを移行するやり方です。SDカードを読み取る際に変換アダプターが必要なので注意が必要です。
SDカード利用の手順
1.「ギャラリー」を開く。
2. 移行したいデータを選択。
3. メニューアイコンから「移動/コピー」をタップ。
4. 保存先にSDカードを選択。
5. SDカードを抜いてパソコンに挿入後、データをコピー。
注意事項がひとつ。端末からSDカードを抜く際に、必ず電源を切るのを忘れないようにしてください。データが消えてしまうこともあります。
クラウドサービスを利用
インターネット環境がある場合、クラウドサービスを利用する方法があります。インターネットがあれば、どこでもデータを共有できるので便利です。今回はGoogleフォトを使った方法をご紹介します。
クラウドサービス利用の手順
1. スマホの「Googleフォト」を開く。
2. 「メニューアイコン」をタップし、設定を選択。
3. 「バックアップと同期」をONにする。
4. パソコンの「Googleフォト」を開き、ログインする。
5. 移行したいデータを選択し、右上の「メニューアイコン」をクリック。
6. 「ダウンロード」をクリック。
次にご紹介するのは、iPhoneでのデータ移行の方法です。















 DIME MAGAZINE
DIME MAGAZINE