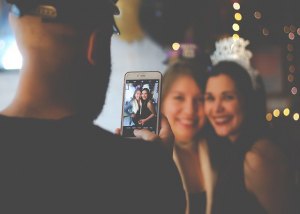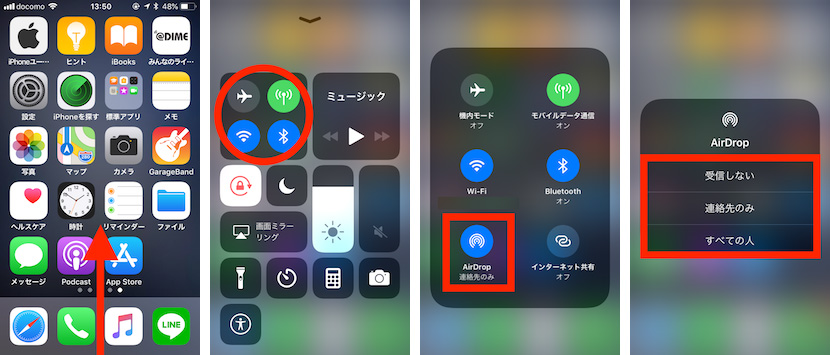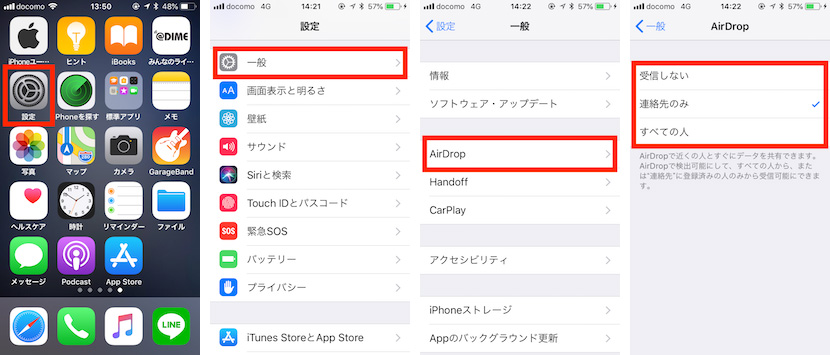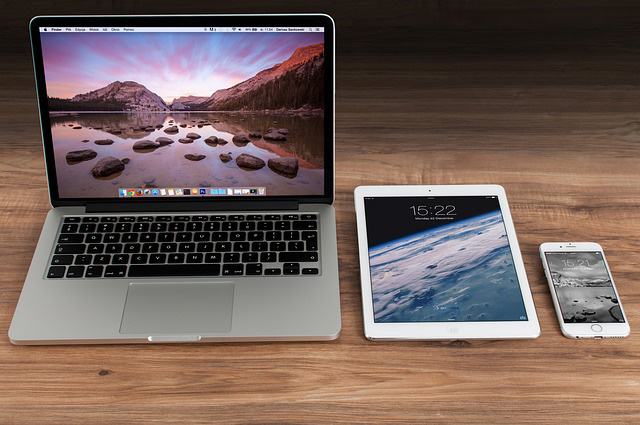
「ガラケー」が主流の時代には、赤外線通信がよく使われた。携帯端末同士を近づけ、連絡先を交換した経験があるという方も多いだろう。
iPhoneには赤外線通信よりもスマートに、様々なデータをやり取りすることができる「AirDrop」という機能が備わっている。
AirDropを活用すれば、連絡先の交換はもちろん、写真や動画・ウェブページなどのデータを、簡単にその場で他者(他のデバイス)と共有することができる。iPhoneユーザーであれば、積極的に活用したい機能の一つだ。
本記事では、AirDropの基本から実際にデータを送受信する手順、AirDropが利用できない時の対処法までを紹介する。
iPhoneのAirDropとは
AirDropとは、Wi-FiやBluetooth通信を使いApple端末間でデータを簡単にやり取りすることができる機能。AirDropによって送信されるデータは、暗号化されるためセキリティ面でも安心だ。
iPhoneでAirDropを使うメリット
・画質を落とさず写真を送受信できる
iPhoneで撮影した写真をその場ですぐに共有したい場合、LINEなどのメッセージアプリを使用する方もいるだろう。しかし、LINEで写真を送付すると、設定によっては写真の画質が落ちてしまう。
AirDropを使い写真データを送受信すれば、高画質なまま送信可能だ。また、LINEのIDや連絡先を交換していない相手とでも、データの送受信ができる点もメリットと言える。
・iPadやMacにも送信可能
AirDropは、iPhone限定の機能ではない。同じApple社のiPadやMacなど、AirDropに対応しているデバイス間でもデータの送受信を行うことができる。
例えば、iPhoneで撮影した写真や動画を、AirDrop を使いMacに送信すること可能だ。ただし、AirDropに対応していないAppleデバイス、Windowsパソコン、Android端末へのデータ送受信はできない。
・大容量データでも素早く送受信
AirDropは、大容量のデータでも素早く送受信ができる点もメリットの一つだ。友人や家族との写真・動画を共有したい場合だけではなく、ビジネスなど大容量のデータを素早く送りたいシーンでも活躍するだろう。
iPhoneのAirDrop設定方法
iPhoneでAirDropを使用するためには、あらかじめ設定を有効(オン)にしておく必要がある。また、AirDropを使用できるのはiPhone5以降の端末で、iOS7以降である必要がある点も留意したい。
【コントロールセンターからの設定方法(iOS11の場合)】
1.コントロールセンターを表示
2.Wi-Fi、Bluetoothエリアを強く押し込む
3.AirDropのマークをタップし、送受信可能な相手を選択する
AirDropの設定方法はとても簡単だ。まずは、iPhoneの画面下部からスワイプをし、コントロールセンターを表示させよう。写真2枚目左上のエリアを強く押し込むと、AirDropのマークが表示される。AirDropマークをタップすると、「受信しない」「連絡先のみ」「すべての人」の3種類から、送受信の設定をすることが可能だ。
また、設定アイコンからの同様の設定をすることもできる。
【「設定」アイコンからの設定方法(iOS11の場合)】
・「設定>一般>機能制限>Air Drop」















 DIME MAGAZINE
DIME MAGAZINE