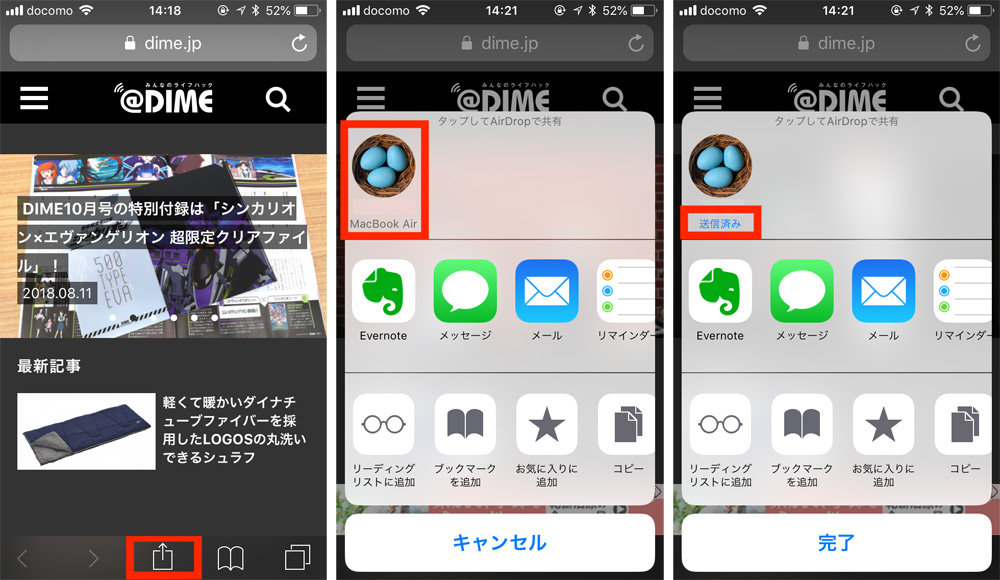iPhone のAir Drop を使いデータを送受信する手順
iPhoneのAirDropは設定だけではなく、使い方もシンプルだ。送信、受信どちらも、前項で紹介したAirDropの設定を有効(オン)になっていることを確認してから試してほしい。
iPhoneでデータを送信する
1.iPhoneの共有ボタンをタップする
2.送信先を選択しタップする
共有したいWEBページ・写真・動画などを表示させた状態で、iPhoneの「共有ボタン」をタップ。共有ボタンをタップすると、AirDropで共有可能なデバイスが表示される。送信したい相手・デバイスを選択しタップすると、データが送信は完了。
iPhoneでデータを受信する
1.AirDropを利用した送信元の端末、データの種類が通知される
2.データを受け取る場合には「許可」を、受信しない場合には「辞退」をタップする
AirDropを使いデータを受信すると画面上に送信元の端末名(〜のiPhoneなど)と、どのようなデータが送信されたのかが表示される。
データを受信するためには、表示される画面で「許可」をタップ。受信したデータは端末内に保存される。もし、データを受信しない場合には「辞退」をタップすると、共有は行われない。
iPhoneでAirDropが表示されない時の対処法
「設定は済ませたものの、AirDropが利用できない(表示されない)」ということがある。そのような場合には、まず以下の対処法を試してほしい。
・Wi-FiとBluetoothがオンになっているかを確認
先述したようにAirDropはWi-FiとBluetoothの通信を使用する。そのため、Wi-FiとBluetoothがオフになっているとAirDropは利用できない。
また、インターネット共有(テザリング)がオンになっている場合は、オフにして再度試してみよう。
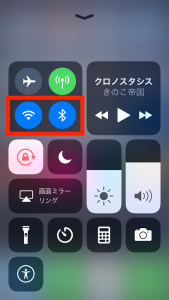 *コントロールセンターからWi-Fi、Bluetoothがオンになっているかチェック
*コントロールセンターからWi-Fi、Bluetoothがオンになっているかチェック
・送信先に近づく
AirDropは、送信先のデバイスがBluetoothもしくはWi-Fiの通信範囲に入っていないと利用することはできない。
赤外線通信ほど近づける必要はないが、距離が離れすぎていると、送信先のデバイスが表示されないことがある。送信先が表示されない場合には、送信先のデバイスにiPhoneを近づけてみよう。
・受信する側のAirDropの設定を確認する
受信する側のデバイスで、AirDropの設定が「受信しない」になっていると、データ送信することができない。
また、受信する側のデバイスの利用範囲が「連絡先のみ」になっていて、送信側の連絡先が登録されていない場合も、AirDropの送信先は表示されない。
これらの場合には、相手に連絡先を登録してもらうか、受信側のデバイスで「すべての人」に設定を変えてもらおう。
連絡先やWEBページ、写真・動画など以外にもAirDropでデータを送受信できるものは多い。基本的な使い方をマスターし、自分なりの便利な使い方を見つけてみてはどうだろうか。
取材・文/久我裕紀















 DIME MAGAZINE
DIME MAGAZINE