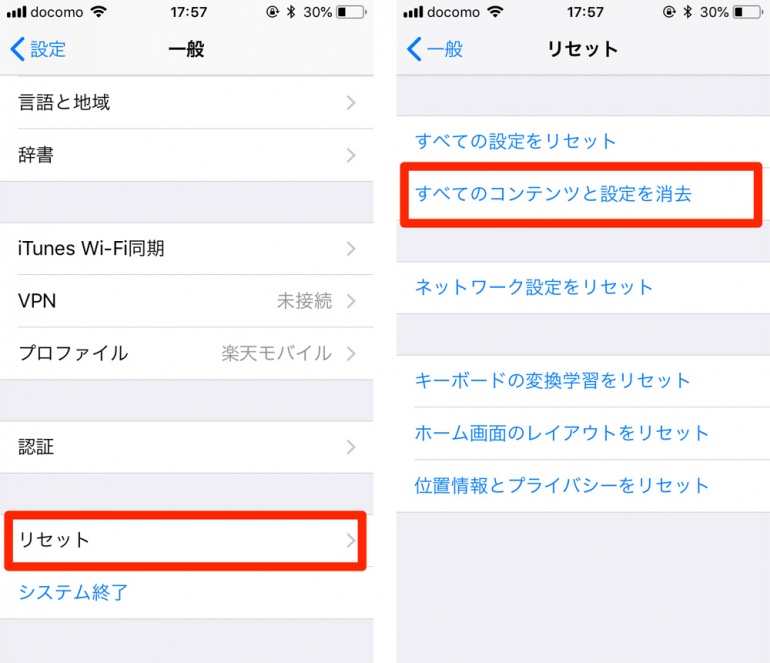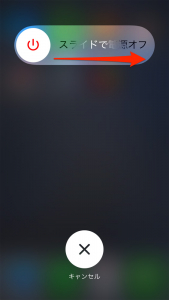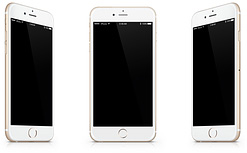iPhoneのストレージがいっぱいになった時の対処法
ストレージがいっぱいになってくると、iPhoneから警告文が表示される。その場合には、先ほど紹介したiPhoneのストレージ確認方法により、容量を圧迫している原因を明らかにした上で、該当するデータを削除していくことが必要だ。
iPhone内の容量を削除する
iPhoneの中でも容量を多く消費するのは、「メディア」「アプリ」「写真」の3つ。それらが容量を圧迫している場合には、以下の方法で対処しよう。
【iPhoneの容量がいっぱいになった時の対処法】
1.写真やビデオなど、本体にしか保存されていないデータをPCやiCloudに移行する、もしくは削除する。
2.使用していないアプリを削除する。
3.聴いていない音楽は削除する。
写真や動画は、PCやiCloudにデータを移行させれば削除しないで済む。また、使用していないアプリは一度削除をして、必要な時に再度インストールするようにしよう。音楽をiPhoneを利用して聴いている方は、本体内に保存する音楽は最小限にとどめ、定額制の音楽配信サービスを活用する手もある。
iPhoneのストレージに表示される「その他」とは?
iPhoneのストレージを確認すると、「オーディオ」「写真」「App」「書類とデータ」に加え「その他」という項目が表示されることがある。
「その他」とは、iPhone内のキャッシュ、システムデータ、設定ファイルなどの使用していないデータのことだ。この「その他」は、時にiPhone内で大きな容量を占めてしまい、ストレージを圧迫することがある。
ここでは、iPhoneのストレージから「その他」を削除するための方法を2つ紹介する。「その他」が容量の多くを占めている場合は、一度試してみてほしい。
1.バックアップ後に復元
PCでバックアップを作成し、一度iPhoneを初期化することで「その他」の容量を削除することが可能だ。まずは、iPhoneをPCに接続し完全なバックアップを作成しよう。
【参考】iPhoneをPCにつないでコンテンツを同期しバックアップを取る方法
バックアップを作成したら、次にiPhone側で初期化を行う。バックアップを作成する際にPCとiPhoneを接続するが、そのまま接続した状態で作業を進めると、復元作業を簡単に行うことができる。
【iPhone初期化〜復元の手順】
1.設定>一般>リセット>全てのコンテンツと設定を消去
2.初期化されたiPhoneで「このバックアップから復元」を選択し、先ほど取ったバックアップを選ぶ。
2.再起動
iPhoneの再起動を行うだけでも、「その他」データが整理されることがある。確実に削除できる方法ではないが、手軽な方法なので一度試してみるのもいいだろう。
【iPhoneの再起動方法】
1.スリープ/スリープ解除ボタン電源ボタンを長押し
2.スライドで電源をオフ
3.再度スリープ/スリープ解除ボタン電源ボタンを長押し、電源を入れる
iPhoneの使い方から最適な容量を選ぼう
iPhone本体の容量を選ぶ際には、自身が「どのようにiPhoneを利用したいのか」を考えるといいだろう。
例えば、「動画や写真を撮影する機会が多い」「常に音楽をiPhone本体に保存しておきたい」など、本体に保存しておきたいものが多い場合には、あらかじめ大きめの容量のiPhoneを選択しよう。
一方、「iPhone本体に保存するものはあまりない」という方は、小さめの容量のiPhoneを選び、必要に応じてiCloudを活用する方法も選択肢になる。
iPhone本体のストレージだけに頼りすぎると、本体が故障や水没した際や紛失した際に、大切なデータを失うことにもなりかねない。iPhone内のストレージに一定の空きを作っておくことに加え、「定期的にバックアップを取ること」「iCloudを上手に活用しながら本体に保存しておくデータは最低限にとどめること」も意識してほしい。
取材・文/久我裕紀















 DIME MAGAZINE
DIME MAGAZINE