
エクセルの塗りつぶしは、ショートカットで効率化できる。Alt→H→H→色選択:背景色の選択がキーボードだけで完結する。Ctrl+Y:直前の塗りつぶし色を繰り返す。Ctrl+C→Ctrl+Alt+ V→T:書式だけを他のセルにコピーする。これらの手順を覚えておこう。
目次
日々のExcel作業の中で、データの見やすさや整理のためにセルの塗りつぶしを活用する場面は多い。しかし、毎回マウス操作で色を選んでいては、作業が煩雑になることもある。特に、大量のデータを扱う際には、たったひとつの操作でも積み重なると大きな時間のロスになる。
そこで本記事では、初心者でも簡単に実践できるショートカットを活用した塗りつぶし操作について解説する。キーボード操作に慣れることで、Excelのスピード感が飛躍的に向上する。効率的なExcel操作を目指す第一歩として、ぜひ参考にしてほしい。
エクセルの「塗りつぶし」とは?
「塗りつぶし」とは、セルの背景に色をつける操作のこと。例えば、見出しに色をつけて目立たせたり、特定の条件に当てはまるセルだけを色分けしたりする際に使う。
色分けされた表は、情報の可視性が高まり、読み手にも分かりやすい印象を与える。たとえば、売上が高い商品を緑色、低いものを赤色で塗ることで、視覚的にパフォーマンスの違いが一目で分かるようになる。
通常、塗りつぶしは次のような手順で行う。
1.色をつけたいセルを選択
2.「ホーム」タブをクリック
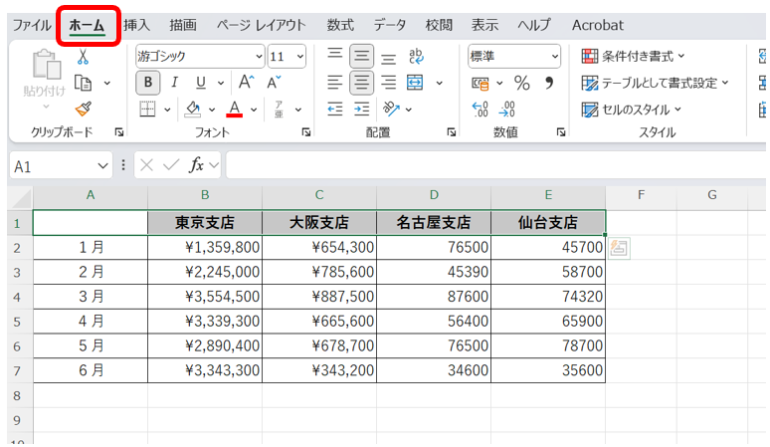
3.「塗りつぶしの色」ボタン(バケツのアイコン)をクリック
4.好きな色を選択
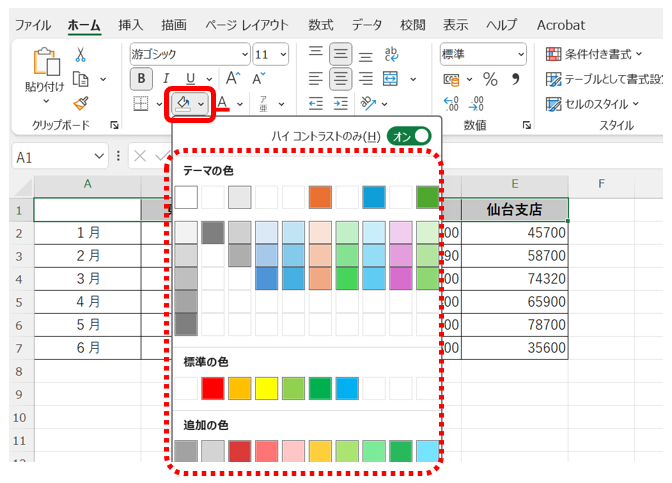
簡単なように見えて、繰り返し操作が多いと負担になりがちだ。このような場面でショートカットキーの出番となる。
よく使う塗りつぶしショートカットキー
マウス操作に頼らず、キーボードで素早く塗りつぶしができるショートカットを紹介する。覚えておくだけで、作業効率が大幅に改善する。
■背景色を塗りつぶすショートカット(Windows)
Alt → H → H → 色選択
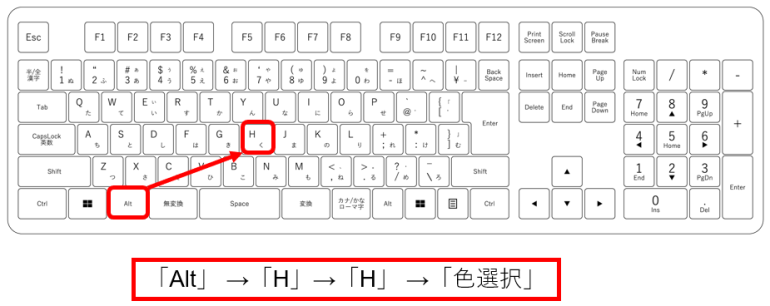
「Alt」を押すと、リボン上にキーガイド(アルファベット)が表示される。
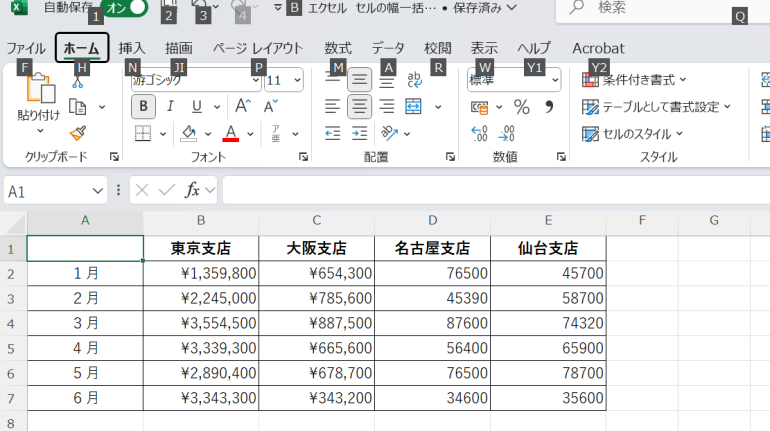
続けて「H(ホームタブ)」、もう一度「H(塗りつぶし)」でカラーパレットが表示される。
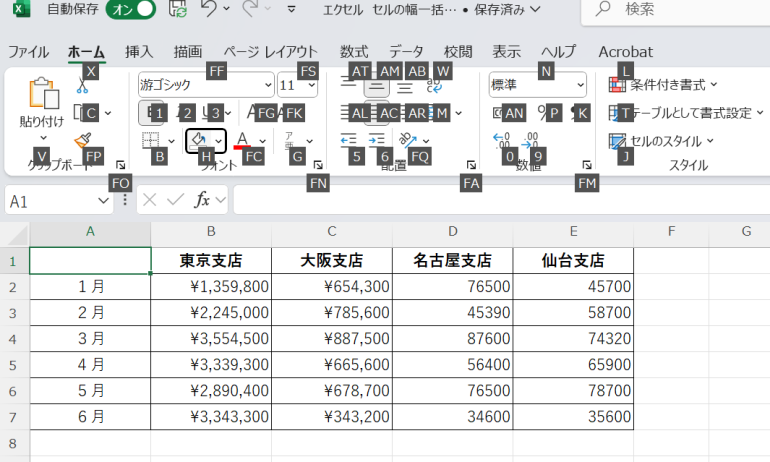
矢印キーで色を選び、Enterで確定する。
このショートカットの利点は、手元からマウスを離さずに色選択まで完了できる点である。慣れれば数秒で塗りつぶしを完了できる。
■前回使った塗りつぶし色を再度適用する
一度使った色を繰り返し使いたいときは、次のショートカットが便利である。
Ctrl + Y
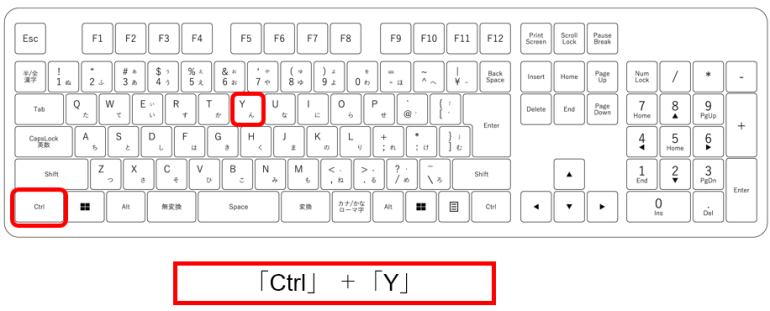
これは「直前の操作を繰り返す」機能で、同じ塗りつぶし色を他のセルにも簡単に適用できる。連続で同じ色を塗りたいときには、非常に効果的である。
■書式コピー&ペーストを活用
塗りつぶし色を含む書式をコピーしたいときは、以下のショートカットを使うと良い。
Ctrl + C → Ctrl + Alt + V → T
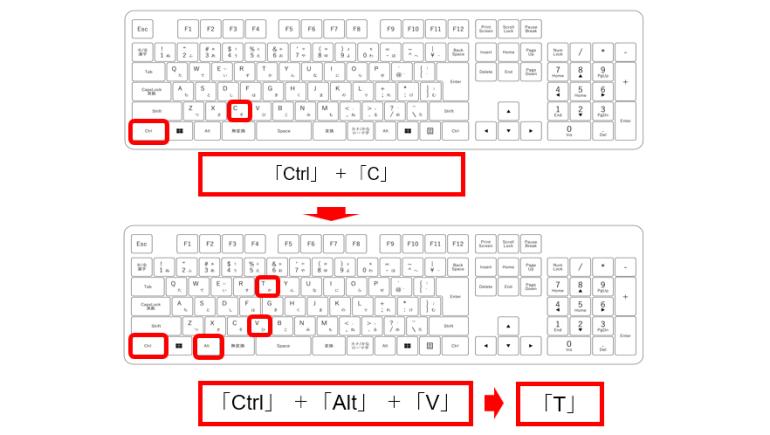
「形式を選択して貼り付け」→「書式(T)」の操作。塗りつぶしやフォントなどの書式だけをコピーできる。
セルの値はそのままに、見た目だけをそっくりコピーしたいときに便利である。見出し行のスタイルを別の行に反映する場面などで重宝する。
ショートカットをさらに活用するコツ
塗りつぶし操作をさらに効率化するための工夫を紹介する。これらのコツを取り入れれば、さらに作業時間を短縮できる。
■よく使う色はクイックアクセスツールバーに登録
頻繁に使う塗りつぶし色がある場合、クイックアクセスツールバーに登録しておくと1クリックで使える。
(登録手順)
1.「ホーム」タブの「塗りつぶしの色」ボタンを右クリック
2.「クイックアクセスツールバーに追加」を選択
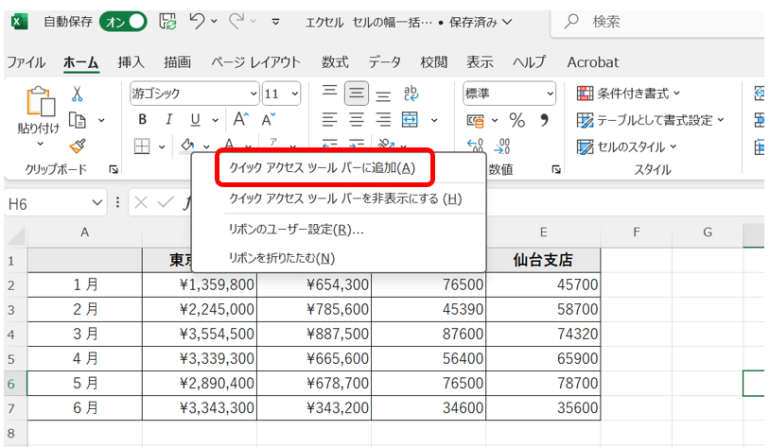
3.クイックアクセスツールバーにアイコンが表示される
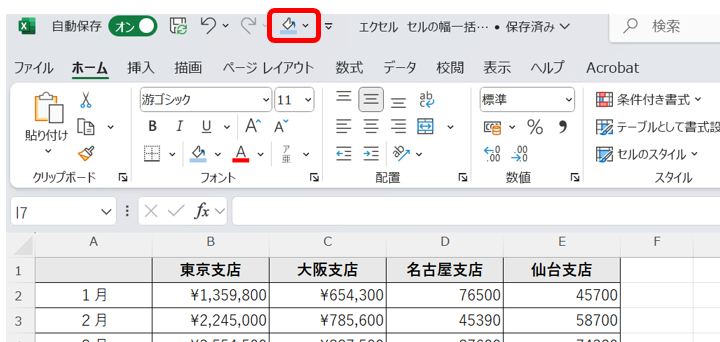
4.必要に応じて位置を調整する
■マクロやユーザー定義のショートカット
さらに作業効率を高めたいなら、マクロを組んで特定の塗りつぶし操作を一括実行するのもおすすめである。定型業務を繰り返す場合は特に効果が大きい。
(操作手順)
1.「開発」タブを表示(オプションで有効化)
2.「マクロの記録」をクリック
3.塗りつぶしの操作を実行
4.記録停止
5.「マクロのオプション」でショートカットキーを割り当てる
Altキー操作の基本
エクセルでは、Altキーを使うとリボンメニューがすべてキーボードで操作できる。「Alt → H → H」など、キーの流れを覚えることで他の操作にも応用できる。
(Altキーを使ったその他の操作例)
- Alt → H → B:罫線の追加
- Alt → H → F → F:フォントの変更
- Alt → H → A → C:中央揃え
- Alt → P → S → P:印刷プレビュー表示
Altキー操作は、複数のコマンドを組み合わせて多彩な機能を使える点で非常に強力である。















 DIME MAGAZINE
DIME MAGAZINE













