
エクセルを保存し忘れた場合は、自動回復機能での復元を確認する。OneDriveやGoogleDriveの過去データの復元を試してみるといい。Microsoft365では「自動保存」を活用しよう。
目次
エクセルで長時間かけて作成したファイルを、うっかり保存せずに閉じてしまった…。そんな経験は誰しも一度はあるだろう。特に仕事中のファイル紛失は冷や汗ものだ。しかし安心してほしい。エクセルには、保存し忘れたファイルを復元できる機能がいくつか用意されている。本記事では、初心者でも実践できる復元方法をわかりやすく紹介していく。
エクセルの保存し忘れた時にやるべき最初の確認
まずは自動回復ファイルの有無を確認することが先決だ。エクセル再起動時に表示される「ドキュメント回復」ウィンドウを見逃さないようにしよう。
エクセルが異常終了した場合、次回起動時に「ドキュメントの回復」という画面が自動で表示されることがある。ここには保存前の状態で自動保存されていたファイルが一覧で表示されることがあり、クリックするだけで開くことが可能だ。
この画面が表示されなかった場合も、諦めるのは早い。次項で紹介する手動での復元方法を試してみよう。
エクセルの自動回復機能でファイルを復元する方法
エクセルには「自動回復」という便利な機能が搭載されており、保存を忘れた場合でも数分おきに自動保存されたデータを復元できる可能性がある。
■自動回復機能で復元する手順
自動回復機能を使って保存し忘れたファイルを復元するには、次の手順で操作する。
1.エクセルを起動し、「ファイル」タブをクリック
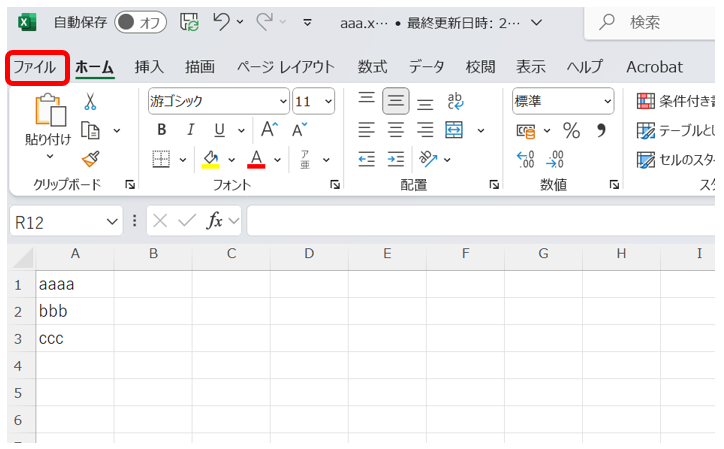
2.「情報」→「ブックの管理」→「保存されていないブックの回復」を選択
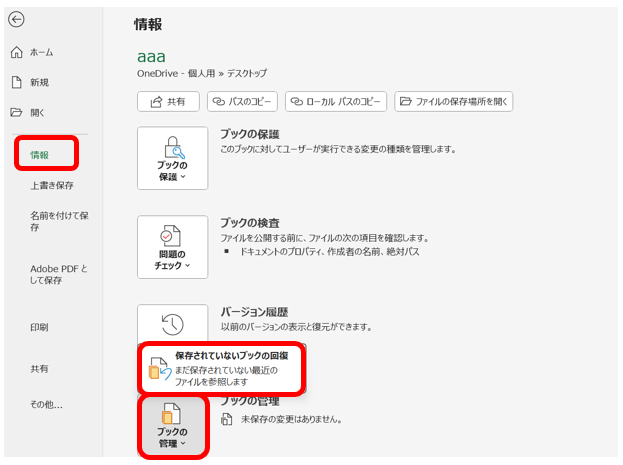
3.一覧から該当するファイルを選び、開いて確認する
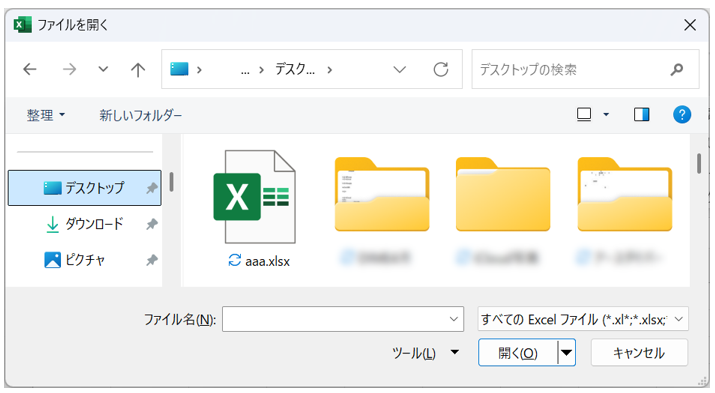
4.問題がなければ「名前を付けて保存」で保存する
この方法で復元できるのは、過去10分(設定による)程度までのデータである。上書きしていなかった内容であっても、自動回復データとして残っていれば救済可能だ。
■自動回復の保存間隔を確認・調整する方法
自動回復の効果を最大限に活用するには、保存間隔を見直しておくのがよい。
1.「ファイル」→「その他」→「オプション」を開く
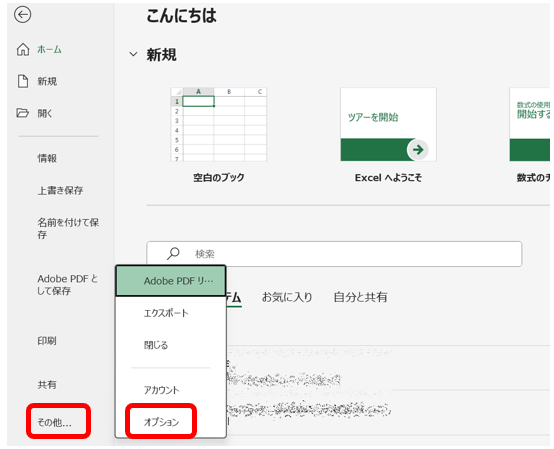
2.「保存」の「自動回復用データを保存する間隔」を確認
3.デフォルトは10分だが、1〜5分程度に短縮しておく
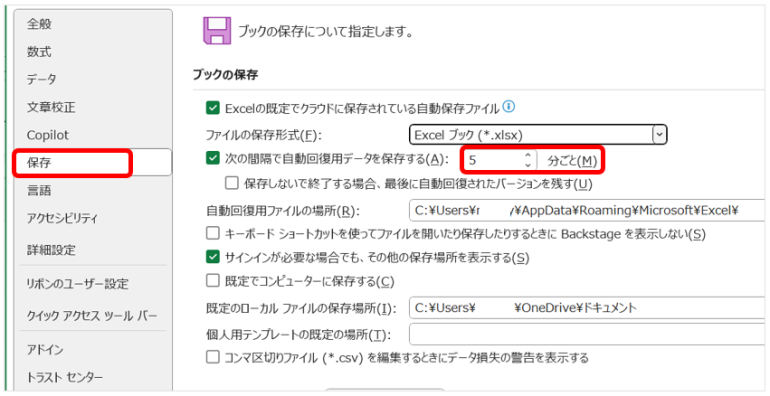
また、「保存しないで終了した場合でも最後に自動回復されたバージョンを保持する」にチェックを入れておくことも忘れてはならない。これにより、手動で保存しなくてもある程度の編集内容が残るようになる。
OneDriveやクラウドに保存していた場合の復元方法
クラウドサービスと連携している場合、より簡単に復元できるケースがある。OneDriveやGoogle Drive、SharePointなどでは自動的にバージョン履歴が保存されているためだ。
手順
1.OneDriveを開く
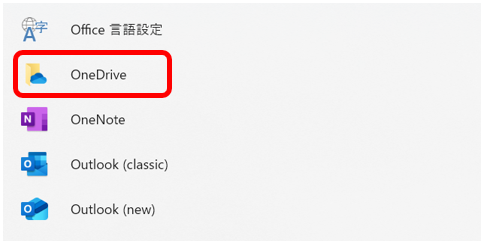
2.該当するファイルを右クリックし、「バージョン履歴」を選択
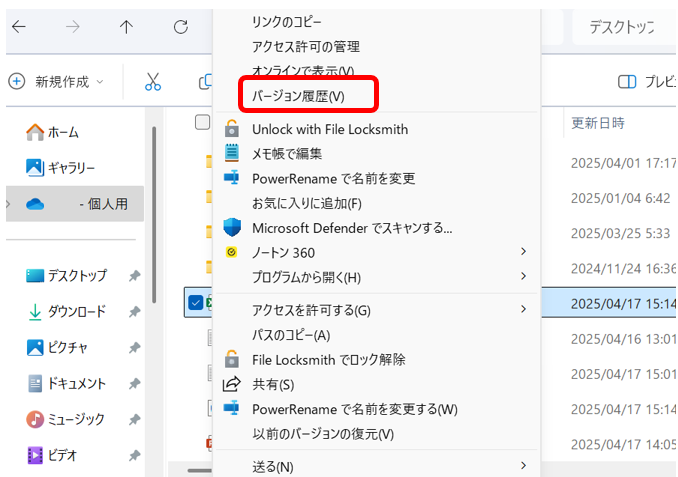
3.一覧から過去のバージョンを確認・復元する
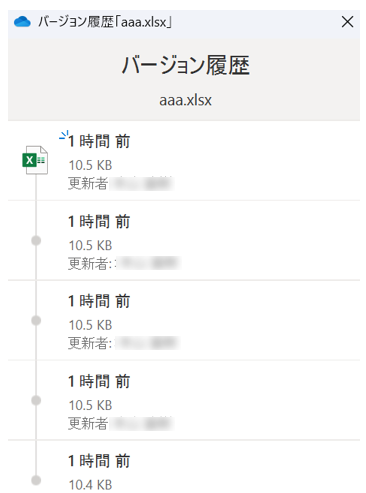
Google DriveやSharePointでも同様にバージョン履歴が残っているため、クラウド保存をしているユーザーはこの方法が最も確実で簡単だ。ネット環境がある限り、どこからでも復元できるのも魅力だ。
復元できなかった場合の最終手段
残念ながら、完全に保存をし忘れたファイルは復元できないケースもある。その場合の対応策も考えておく必要がある。
- 自分の作業内容を思い出し、できるだけ正確に再現する。
- 他人と共有していた場合、メールやチャットで送信したファイルの履歴を確認する。
- 共有フォルダにコピーが残っていないか探す。
このように、作業の痕跡から可能な限り再現するのが最終手段となる。ただし、今後に備えて「二度と繰り返さない工夫」が大切である。















 DIME MAGAZINE
DIME MAGAZINE













