
パソコンなしでiPhoneのバックアップを行うには、iCloudを使う、Googleドライブを使う、iPhoneで使えるUSBメモリにバックアップをとる、キャリアのクラウドサービスを使う、といった方法があるので覚えておこう。
目次
iPhoneのデータは日々蓄積されており、故障や紛失に備えて定期的なバックアップが不可欠である。しかし「パソコンがない」「使えない」「面倒」といった理由で、バックアップが疎かになっている人も多い。
本記事では、パソコンなしでも簡単にできるiPhoneのバックアップ方法をわかりやすく紹介する。
iPhoneをパソコンなしでバックアップする主な方法
パソコンを使わずにiPhoneをバックアップする方法は意外と多い。ここでは、代表的な4つの方法について、それぞれの特徴と手順を解説する。
■iCloudにバックアップする方法
iCloudはApple公式のクラウドサービスで、最も手軽にバックアップが可能な方法である。
手順
1.iPhoneをWi-Fiに接続する
2.設定アプリを開き、自分の名前をタップ

3.「iCloud」→「iCloudバックアップ」を選択
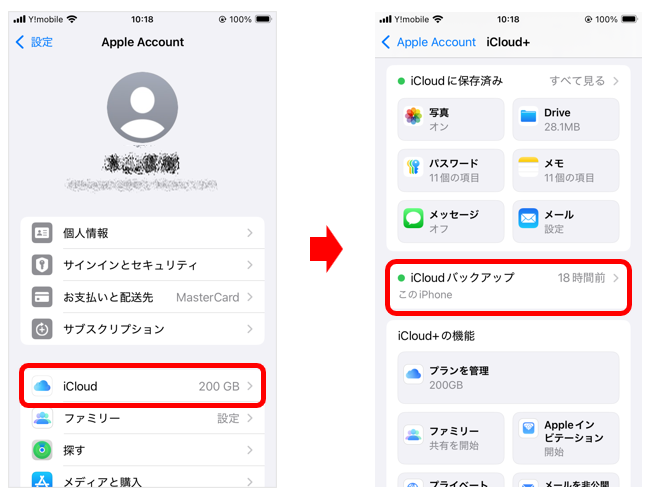
4.「iCloudバックアップ」をオンにし、「今すぐバックアップを作成」をタップ
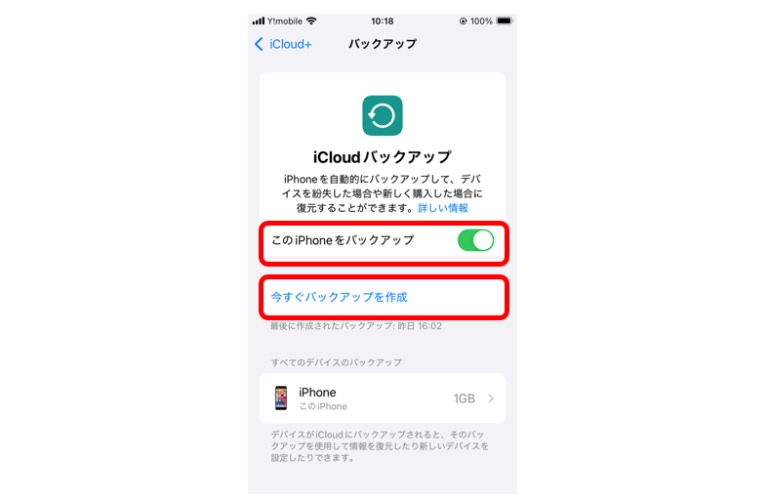
バックアップ内容には、写真、アプリのデータ、設定、メッセージなどが含まれる。ただし、無料プランでは5GBまでの制限があるため、容量不足になるケースも多い。
■Google Oneにバックアップする方法
Google Oneを使えば、iCloud以外のクラウドストレージにデータを保存できる。特に写真や連絡先、カレンダーのデータの保存に向いている。
手順
1.App Storeから「Google One」アプリをダウンロード
2.Googleアカウントでログイン
3.下の「ストレージ」を選択
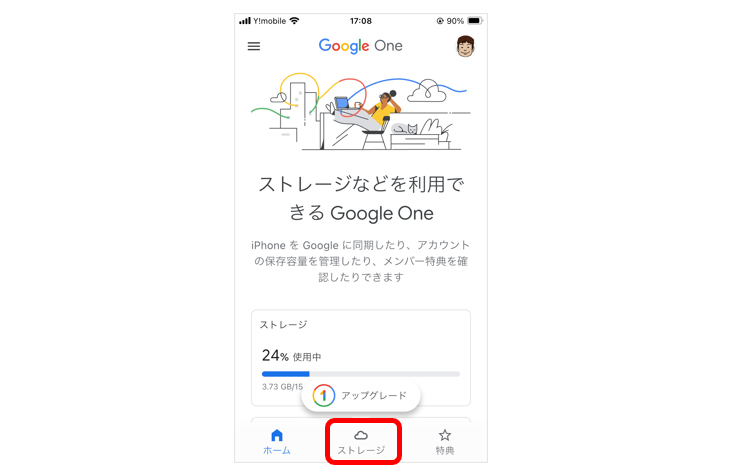
4.同期データの内容を確認する

Googleの無料ストレージは15GBとiCloudよりも大きいため、写真や動画が多い人には適している。
■USBにバックアップをする方法
iPhone専用のUSBメモリを使えば、クラウドを使わずにローカルでデータを保存できる。
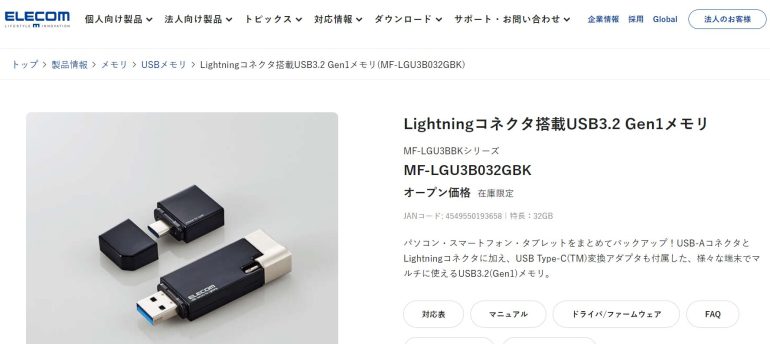
手順
1.Lightning端子対応のUSBメモリを用意する
2.専用アプリをインストールする
3.USBをiPhoneに挿し、アプリを起動
4.写真や動画、連絡先などを選び、バックアップを実行
Wi-Fi不要で持ち運びもできるが、物理的な紛失リスクや初期費用がかかる点には注意したい。
■iPhoneのキャリアサービスを使ってバックアップする方法
各キャリア(通信会社)ごとに専用アプリを用意しており、契約者であれば簡単に使うことができる。
- NTTドコモ:「ドコモクラウド」
- au(KDDI):「データお預かりサービス」
- ソフトバンク:「Yahoo!かんたんバックアップ」
手順
1.App Storeで専用アプリをインストール
2.IDでログイン
3.保存したいデータを選択して実行
iCloud容量が足りないときの対策
iCloudの無料枠は5GBしかないので、すぐに埋まってしまう。ここでは容量不足を解消する具体的な対策を紹介する。
■不要なバックアップデータを削除する
古いデバイスのバックアップや、不要なアプリのデータを削除するだけで容量に余裕ができる。
手順
1.設定 → 自分の名前 → iCloud → ストレージ管理
2.「バックアップ」を選択
3.不要なデバイスやアプリのバックアップを削除
■写真や動画をGoogleフォトに逃がす
iCloudの容量を圧迫しやすいのが写真と動画である。Googleフォトを活用すれば、大量のメディアを無料で保存できる。
手順
1.Googleフォトをインストールし、Googleアカウントでログイン
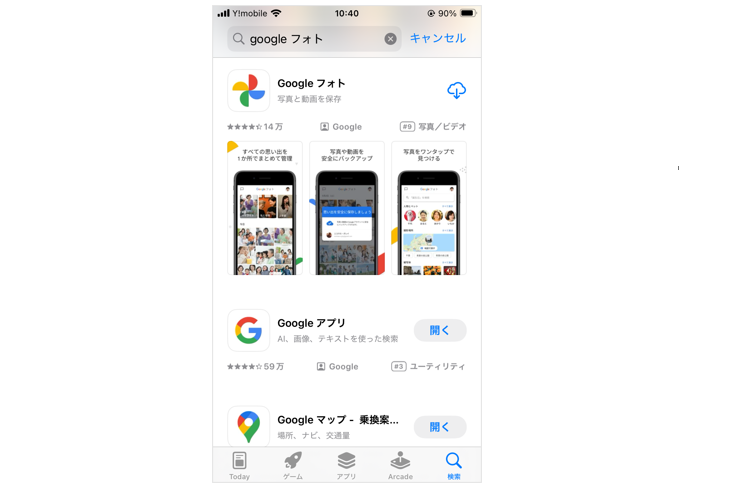
2.「バックアップと同期」をオンにする
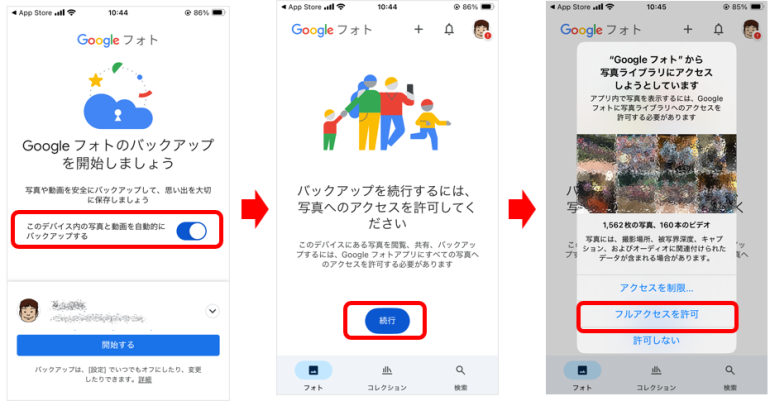
3.バックアップ完了後、iPhone内の写真を削除
■iCloudストレージを有料で増やす
最も簡単かつ確実な方法が、iCloudの有料プランへの切り替えである。
|
プラン例 |
料金(日本円・月額) |
|
50GB |
150円 |
|
200GB |
450円 |
|
2TB |
1,500円 |
|
6TB |
4,500円 |
|
12TB |
9,000円 |
※最新情報は公式サイトをご確認ください。
iPhoneをパソコンなしでバックアップする際の注意点
どの方法を使うにしても、バックアップを安全・確実に行うためにいくつかの注意点を押さえておきたい。
■Wi-Fiが安定している環境で行う
特にクラウド系サービスを使う際は、通信が途切れるとバックアップが失敗する恐れがある。自宅や安定したWi-Fi環境で実行することを推奨する。
■定期的にバックアップを取る
一度きりのバックアップでは意味がない。週に1回、または重要な変更があったときに都度バックアップを取る習慣をつけると安心だ。
■セキュリティ対策の徹底
クラウドにデータを保存する場合、アカウントの乗っ取り対策が必須である。Apple IDやGoogleアカウントには必ず2段階認証を設定し、パスワードの使い回しも避けるべきだ。
まとめ
パソコンがなくても、iPhoneのバックアップは十分に可能である。iCloudを中心に、GoogleドライブやUSBメモリ、外部ストレージなどを使い分けることで、状況に応じた最適なバックアップ方法を選べる。
特にiCloudとGoogle系サービスを組み合わせれば、手軽さとコストのバランスも良い。いざという時のために、今日からバックアップ習慣を始めよう。
本記事の内容を以下で簡単におさらいしよう。
- iCloudでのバックアップ
- Wi-Fiに接続→設定→自分の名前→iCloud→iCloudバックアップ→オンにして「今すぐバックアップ」をタップ
- GoogleOneを使う方法
- App StoreからGoogleOneをダウンロード→ログイン→メニューの「設定」→「バックアップ」→項目選択し開始
- USBメモリでバックアップ
- Lightning対応のUSBを用意→専用アプリをインストール→接続してアプリを開く→データ選択しバックアップ
- キャリアのクラウドサービスを使う
- ドコモ(データコピー)、au(データお預かり)、ソフトバンク(あんしんバックアップ)を利用。アプリをインストール→IDでログイン→保存データを選び実行
- iCloudの容量が足りないとき
- 古いバックアップを削除(設定→自分の名前→iCloud→ストレージ管理→不要な項目削除)
- Googleフォトで写真・動画を別保存(アプリ導入→バックアップと同期オン)
- 有料プランへ切り替え(50GB〜12TB、月150円〜)
- 注意点
- Wi-Fi環境の安定性を確保する
- 定期的なバックアップを心がける
- セキュリティ対策を万全にする
関連記事:ボタンの操作だけじゃない!iPhoneの音量を細かく調整する3つの方法
構成/編集部















 DIME MAGAZINE
DIME MAGAZINE













