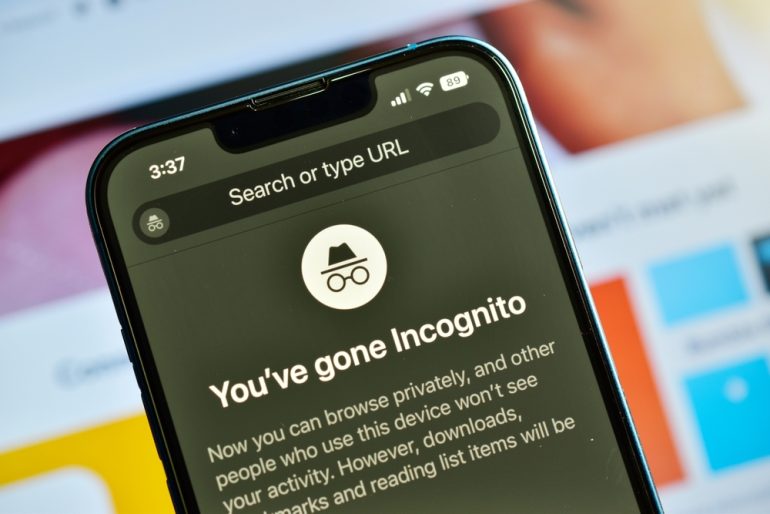
シークレットモードをSafariの設定するには、右下のタブアイコンの中央のタブ表示をタップし、「プライベート」を選択する。Chromeで設定するには、右下の「…」をタップし「新しいシークレットタブ」選択すると覚えておこう。
目次
iPhoneでインターネットを利用する際、履歴を残さずに閲覧したいと感じたことはないだろうか。そんなときに便利なのが「シークレットモード」である。
本記事では、iPhoneで使えるシークレットモードの概要から使い方、メリット、そして注意点までを詳しく解説する。
シークレットモードとは?
iPhoneユーザーの中には、シークレットモードを使ったことがないという人も多いかもしれない。ここでは、シークレットモードについての基本的なことを確認しておこう。
■シークレットモードの概要
シークレットモードは、iPhoneのSafariやChromeなどのブラウザに搭載されている機能である。このモードを有効にすると、訪問したサイトの履歴、検索ワード、Cookie、フォームの入力情報などが端末に保存されなくなる。
ただし、インターネットプロバイダや企業のネットワーク管理者、アクセス先のWebサイトからの追跡は防げないため、完全な匿名性は保証されない。
■シークレットモードを使うシーン
シークレットモードを使う具体的なシーンとしては、下記のような場合が考えられる。
- 他人に閲覧履歴を見られたくない場合
- 複数アカウントを使い分けたい場合
- ログアウト状態でサイトを閲覧したい場合
- キャッシュを利用せずに最新のページを確認したい場合 など
通常のモードと用途に応じて使い分けることで、より安心してブラウジングが可能になる。
■SafariとChromeのシークレットモード
Safariでは「プライベートブラウズモード」、Chromeでは「シークレットモード」という名称で機能が提供されている。どちらも基本的な仕組みは同じだが、インターフェースや操作方法に若干の違いがあるため、それぞれの使い方を把握しておくとよい。
Safariでのシークレットモードの設定方法
Safariでシークレットモードを有効にするには、数ステップの手順だけでできる。ここではオン・オフの具体的な手順を紹介する。
■シークレットモードをオンにする方法
手順
1.Safariアプリを起動する
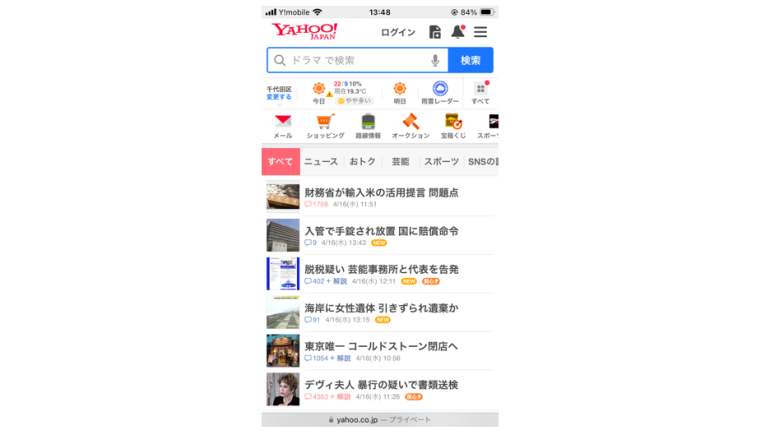
2.画面右下のタブアイコンをタップする
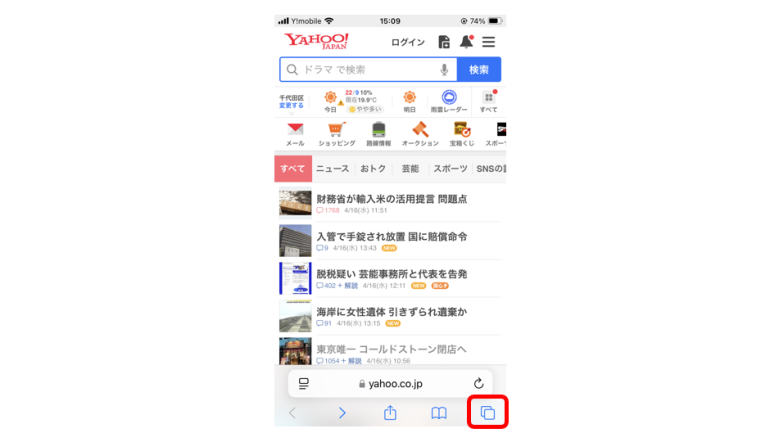
3.表示されたメニューから「プライベート」を選択
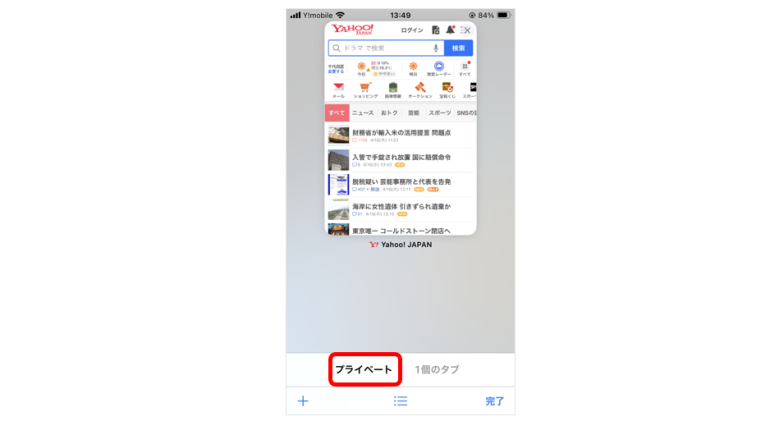
これでシークレットモードが有効になり、アドレスバーが黒色に変わる
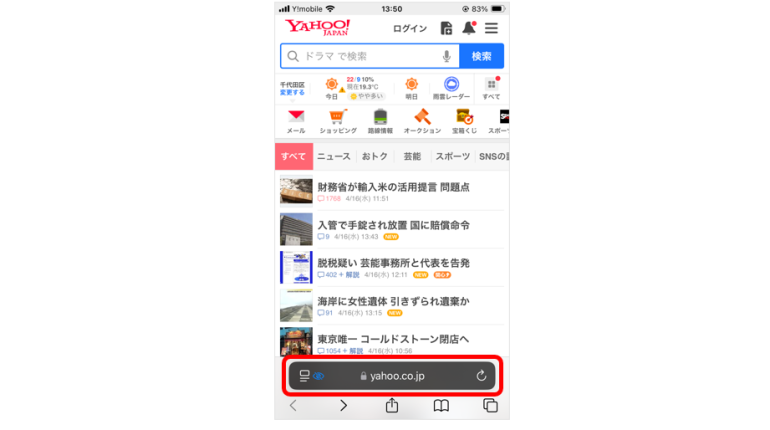
■シークレットモードをオフにする方法
手順
1.再びタブアイコンをタップ
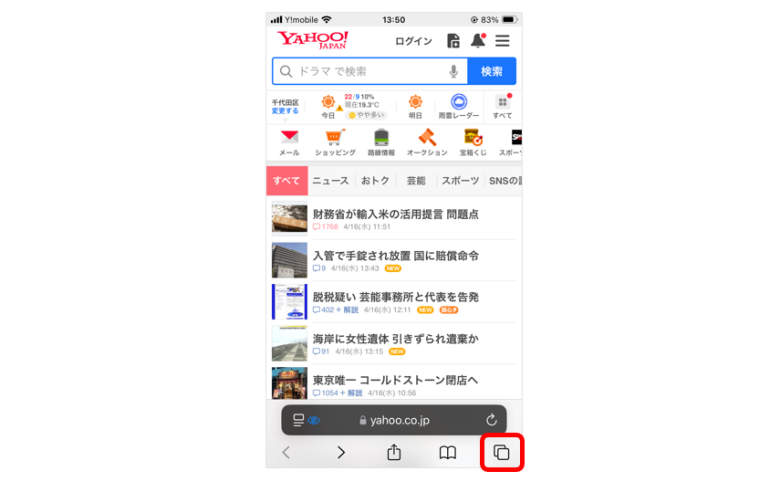
2.「〇個のタブ」を選択
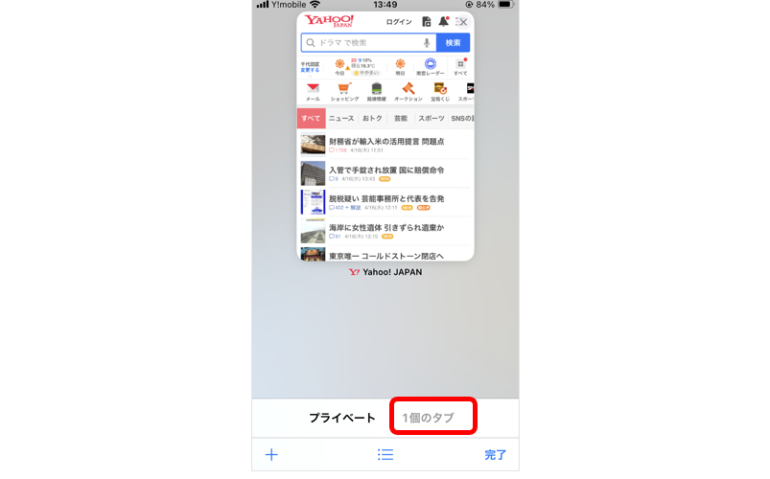
3.「完了」をタップして通常モードに戻る
Chromeでのシークレットモードの設定方法
Chromeでも同様にシークレットモードを利用できる。以下はその手順である。
■シークレットモードをオンにする方法
手順
1.Chromeアプリを起動する
2.画面右下の「・・・」メニューをタップ

3.「新しいシークレットタブ」を選択
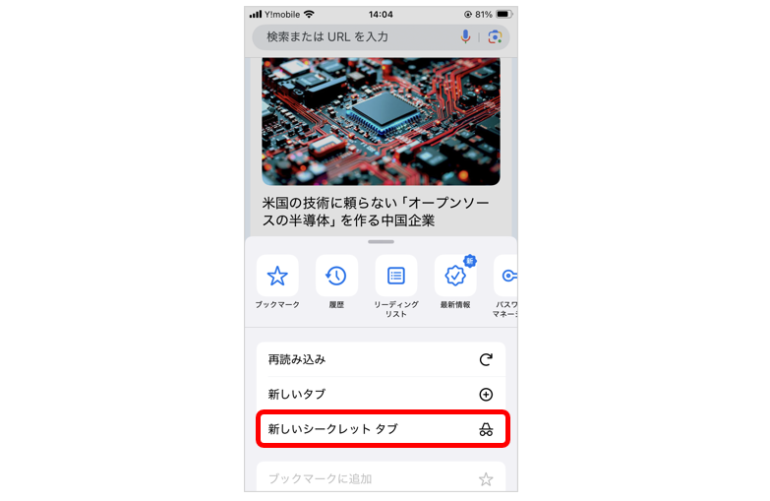
4.シークレットタブが表示される。
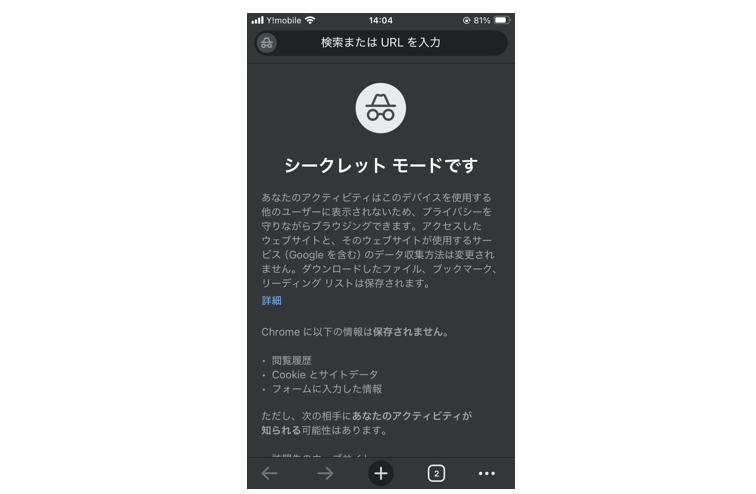
■シークレットモードをオフにする方法
手順
1.右下のタブの数字が表示されているボタンをタップする。
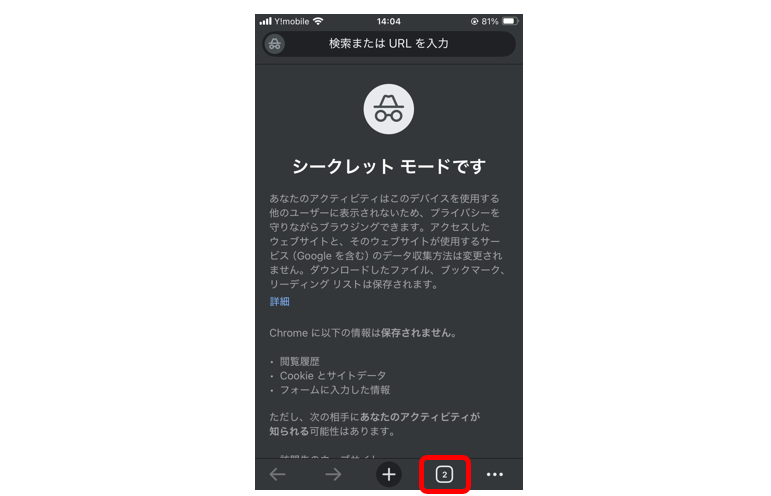
2.タブの数字が表示されているボタンをタップする。
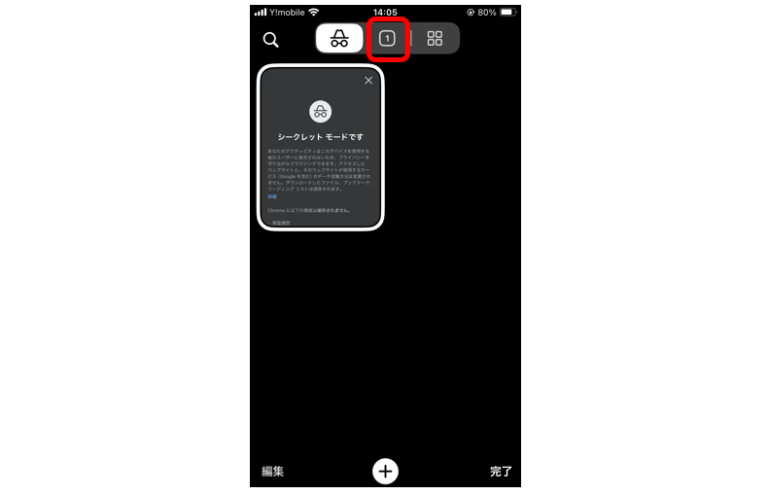
3.「完了」をタップする。
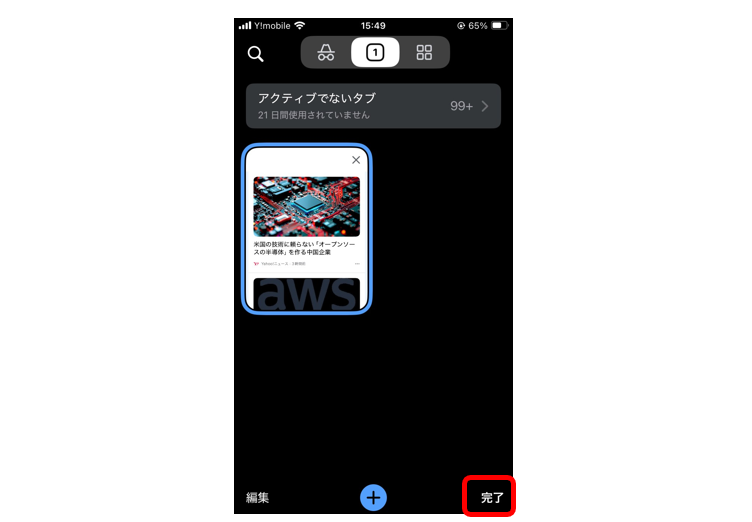
シークレットモードのメリット
シークレットモードにはいくつかの利点がある。以下に主なメリットを挙げる。
■検索履歴や閲覧履歴が残らない
シークレットモードを使用すれば、自分の検索履歴や訪問サイトが記録されない。そのため、家族や友人と端末を共有している場合でもプライバシーが守られる。
■ログイン状態やCookieが記録されない
ログイン情報やCookieが保存されないため、ウェブサイトにログイン状態が残らない。そのため、ログアウト状態での閲覧が可能である。
■フォームに入力した情報が残らない
メールアドレスや住所などのフォームに入力した情報が保存されない。セキュリティ面でも安心して利用できる。















 DIME MAGAZINE
DIME MAGAZINE













