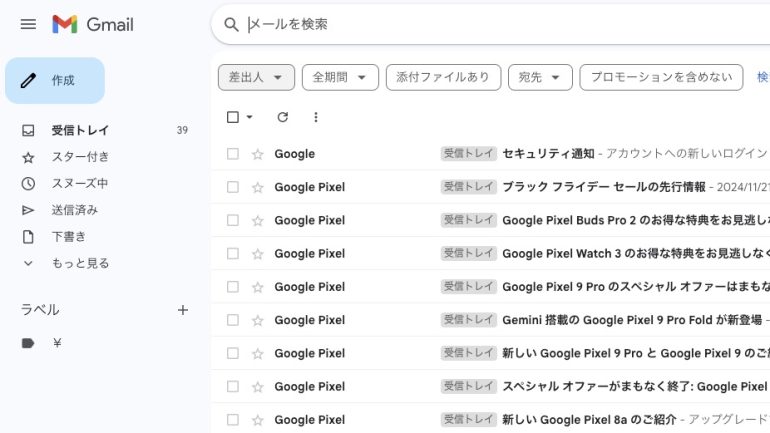
Gmailで未読のみを表示するには「検索演算子」を使うと便利です。その使い方と、Gmailの未読メールでのトラブル解決方法を併せてご紹介します。
目次
Gmailで気になる着信をピックアップして読み進めているうちに、チェックしなければならない未読メールがどんどん埋もれていって、どこにあるかわからなくなってしまった……そんな経験はありませんか?
実は、Gmailには「検索演算子」という機能があります。そちらの使い方をチェックしてみましょう。今までの手間がウソのように簡単になるはずです。
Gmailで未読のみ表示する裏ワザ「検索演算子」
Gmailには検索結果を絞り込める「検索演算子」があります。検索演算子は簡単な単語や記号のことで、入力するだけで複雑な検索ができます。
それでは、検索演算子で未読メールのみを表示する使い方を、具体的に見ていきましょう。
■Gmailで検索演算子を使って未読のみを表示する方法
検索演算子で実際にGmailの未読メールのみを絞り込んでみましょう。未読メールの検索に使う演算子は、「is:unread」です。
1.検索窓に「is:unread」と入力します。
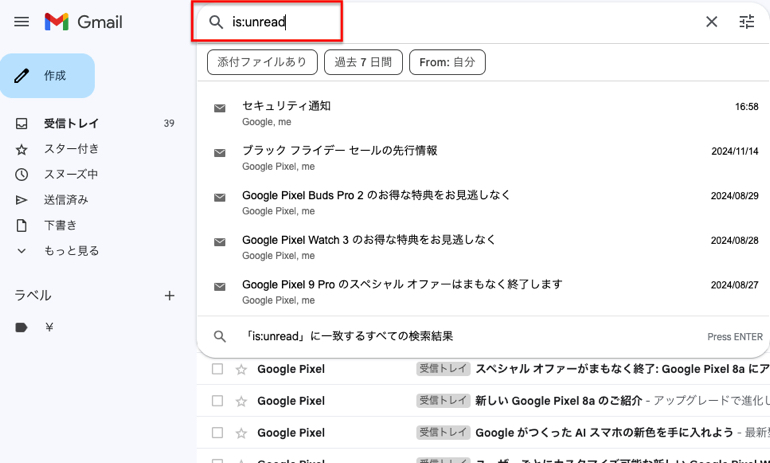
2.ENTERキーを押すか、ポップアップ画面右下のPress ENTERを押します。
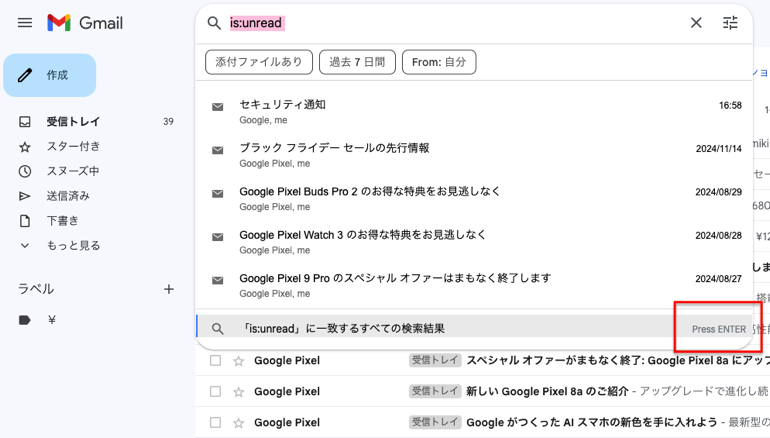
すると、以下のように既読と未読のメールが混在していた受信トレイが
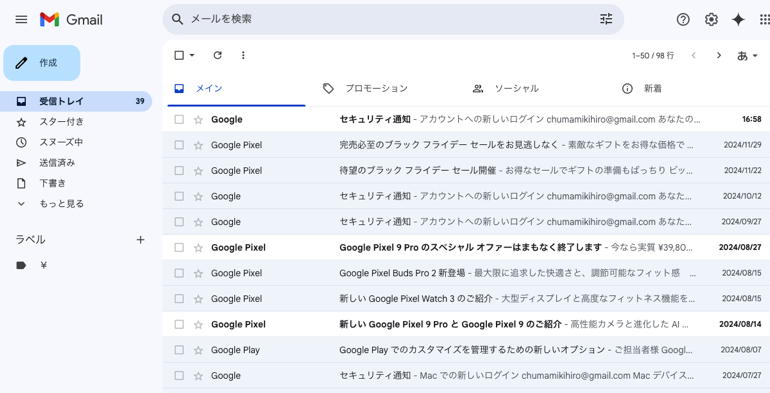
未読メールだけがセレクトされます。
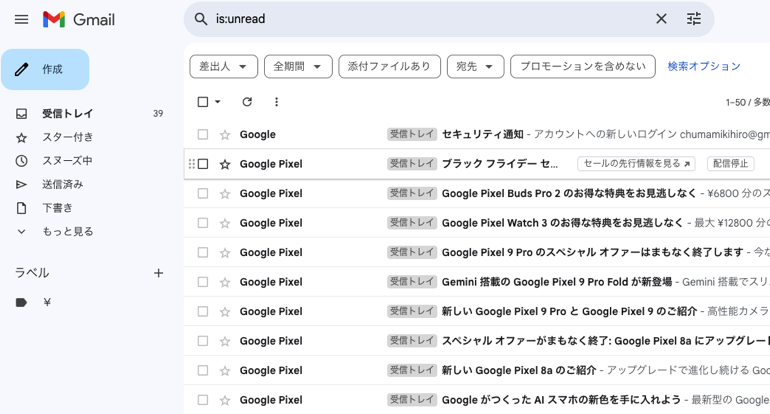
この「is:unread」はパソコンだけではなく、iPhoneなどのスマホアプリでも検索は可能でしょうか。次項で確認してみましょう。
■スマホアプリ(iPhone)でGmailの未読のみを表示
それでは、iPhoneを使って、Gmailの未読のみ表示を行ってみましょう。
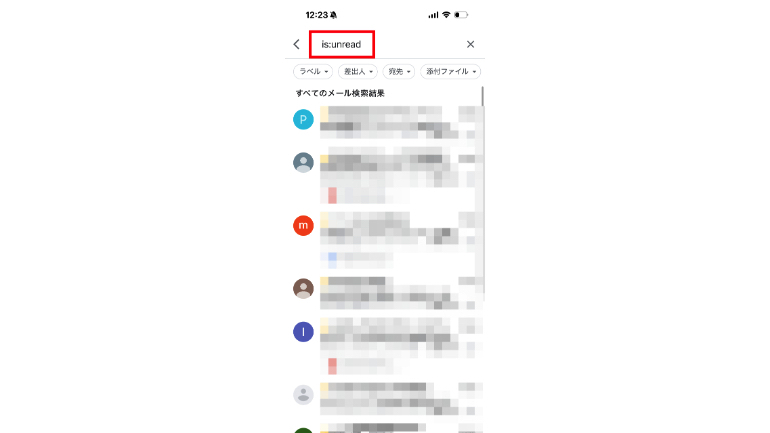
受信トレイの検索にて「is:unread」を入力すると、未読メールのみ表示されました。
■未読のスター付きメール、添付ファイルのあるメール、Googleドライブが添付されたメールの検索も可能
「is:unread」を使って未読メールだけではなく、スター付きのメール検索ができる「is:starred」を組み合わせた「is:starred is:unread」と検索することで、〝未読のスター付きメール〟を探すことができます。
ほかにも、
・「has:attachment is:unread」で添付ファイル付きの未読メール
・「has:drive is:unread」でGoogleドライブが添付された未読メール
を検索できるなど、さまざまな使い方があります。
以下のサイトに検索演算子が各種掲載されています。そちらも活用してみてください。
Gmailの未読のトラブルシューティング
ここからはGmailの未読にまつわる様々な状況に対して、対処法をご紹介していきます。
■〝未読アイコン〟が消えない……なぜ?

Gmailアプリでメールを既読したのにも関わらず、未読アイコンが消えない場合、どうしたら良いのでしょうか。
Gmailヘルプでは、
・一度再起動してみる
・他にGoogleアカウントがある場合、アカウントをひとつにする
・受信トレイに既読していないメールが埋もれていないか、「in:anywhere is:unread」の検索演算子を使って調べてみる
が推奨されています。
もし、問題が解決しない場合は、Googleヘルプへ問い合わせましょう。
■未読のGmailが多すぎ。一括削除したい

未読のGmailは一括削除できるのでしょうか。パソコン版とスマホ版それぞれ説明します。
一括削除する方法【パソコン編】
1.Gmailを開き、「is:unread」で検索して未読メールだけを表示します。
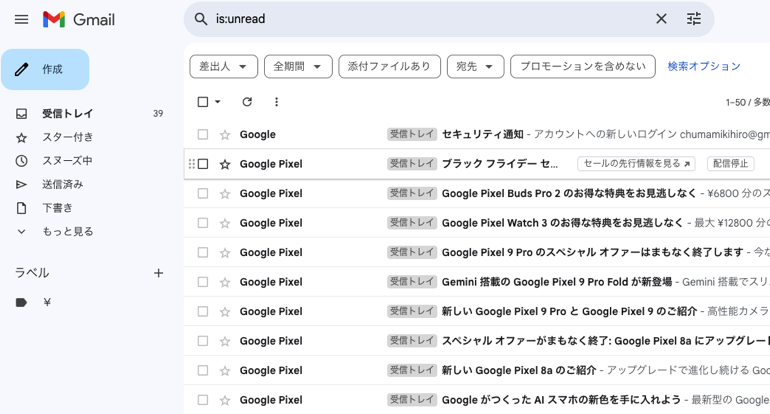
2.チェックボックスにチェックを入れると、未読メールが全て選択された状態になります。ゴミ箱アイコンをクリックすると一括削除が完了します。

■一括削除する方法【スマホ(iPhone)アプリ編】
iPhoneを使って説明しますが、Android版でも操作方法はほとんど同じなので参考にして下さい。
1.Gmailアプリを開いて、「is:unread」で検索して未読メールを表示させます。
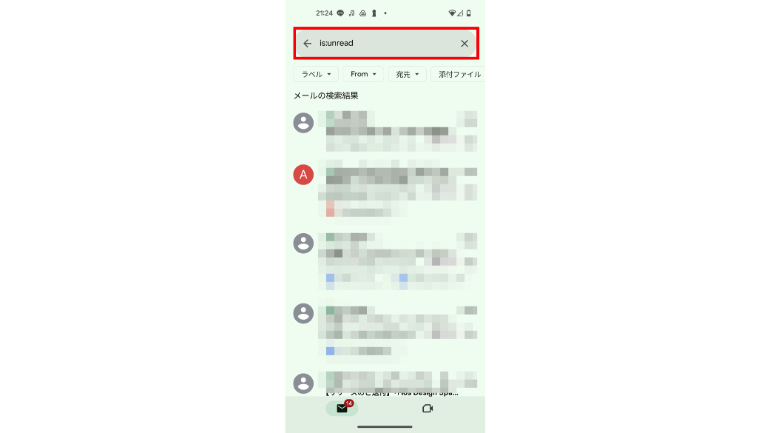
2.削除したいメールを長押し、「すべてを選択」にチェックを入れます。ゴミ箱アイコンをタップすると一括で削除できます。
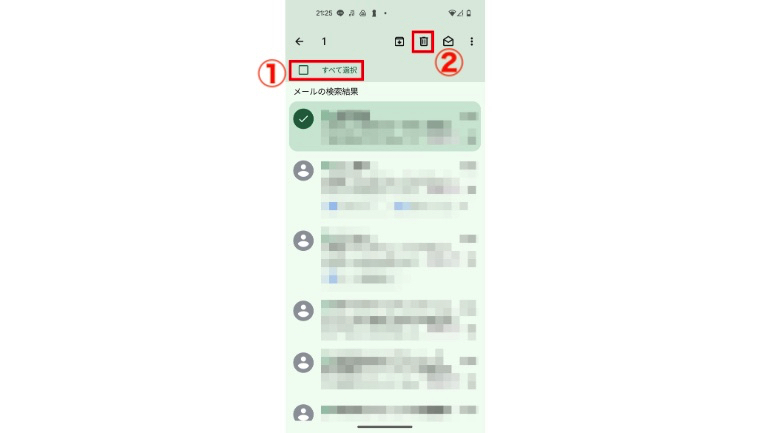
こちらもチェック!
Gmailで特定のメールだけを抽出する「検索演算子」の使い方
iPhoneでGmailを使う時に便利なプッシュ通知とバッジ通知の設定方法
※データは2024年2月下旬時点での編集部調べ。
※情報は万全を期していますが、その内容の完全性・正確性を保証するものではありません。
※ご利用、操作はあくまで自己責任にてお願いします。
文/山田ナナ















 DIME MAGAZINE
DIME MAGAZINE













