
iPhoneのホーム画面をカスタマイズしておしゃれにできる。方法としては、アプリアイコンを整理する、フォルダを活用してアプリを分類する、ウィジェットを活用する、壁紙を変更して雰囲気を変える、アプリアイコンをカスタマイズする、統一感のあるレイアウトにする、などがある。
目次
iPhoneのホーム画面を自分好みにカスタマイズすると、使い勝手が向上し、毎日の操作が楽しくなる。アプリアイコンの整理やウィジェットの活用、壁紙の変更、アイコンのカスタマイズなど、さまざまな方法でおしゃれなホーム画面を作ることができる。
本記事では、iPhoneのホーム画面を快適かつスタイリッシュにする方法を詳しく解説する。
※iOSのバージョンによって、表記や手順が異なる場合があります。
iPhoneのホーム画面をカスタマイズする方法
iPhoneのホーム画面を整えることで、アプリの操作性が向上し、より快適に使用できるようになる。見た目も美しくなるため、日々のスマホライフがより楽しくなるだろう。
■アプリアイコンを整理する
iPhoneのアプリアイコンを整理することで、目的のアプリを素早く見つけられるようになる。
<不要なアプリを削除する>
- ホーム画面で削除したいアプリを長押し
- 「Appを削除」を選択し、確認
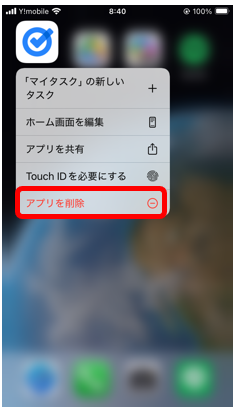
<アプリを移動する>
- アプリを長押しし、ドラッグして配置変更
<別のページやフォルダに移動可能>
- Dock(下部の固定エリア)に重要なアプリを配置する
- よく使うアプリをDockに追加してアクセスを簡単に
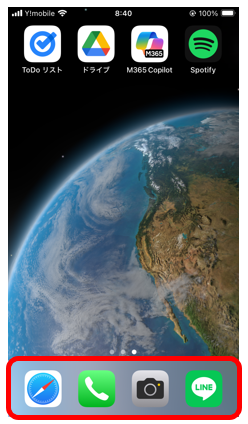
■フォルダを活用してアプリを分類
カテゴリごとにフォルダを作成し、アプリを整理すると、ホーム画面がスッキリする。仕事用、エンタメ用、SNS用などのフォルダを作成すると使いやすくなる。
<フォルダを作成する>
- アプリアイコンを長押しし、別のアプリの上にドラッグ
- 自動的にフォルダが作成される
<フォルダ名を編集する>
- 作成されたフォルダをタップし、名前を変更
- 「仕事」「ゲーム」などわかりやすい名称を設定
<アプリをフォルダ内に移動する>
- 目的のフォルダへアプリをドラッグ&ドロップ
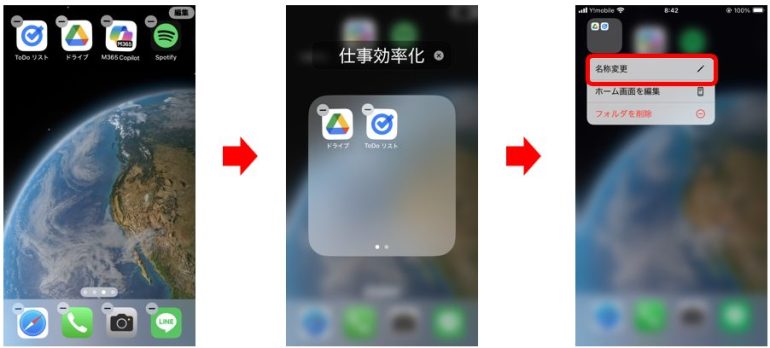
■ウィジェット機能でより便利に
iOSではウィジェット機能を活用することで、アプリを開かなくても情報を確認できる。
<ウィジェットを追加する>
- ホーム画面を長押しし、左上の「+」ボタンをタップ
- 追加したいウィジェットを選択し、「ウィジェットを追加」
<ウィジェットを配置する>
- 追加されたウィジェットをドラッグして配置
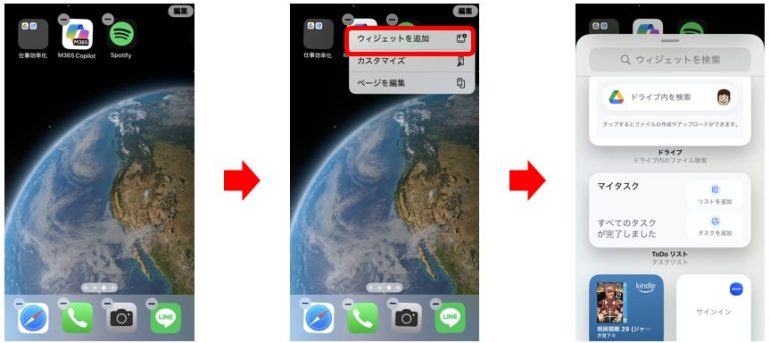
<ウィジェットを編集する>
- ウィジェットを長押しし、「ウィジェットを編集」からカスタマイズ
iPhoneのホーム画面をおしゃれにするコツ
ホーム画面のデザインを工夫することで、iPhoneの操作がより楽しく、快適になる。壁紙やアイコンの変更、統一感のあるレイアウトを意識することで、洗練された見た目を実現できる。
■壁紙を変更して雰囲気を変える
壁紙を変更することで、ホーム画面の印象を大きく変えられる。
手順
1.設定アプリを開く
2.「設定」→「壁紙」→「新しい壁紙を選択」
– 好きな壁紙を選ぶ
– 既存の壁紙、写真アプリから選択
3.壁紙を適用する
– 「ホーム画面に設定」または「両方に設定」
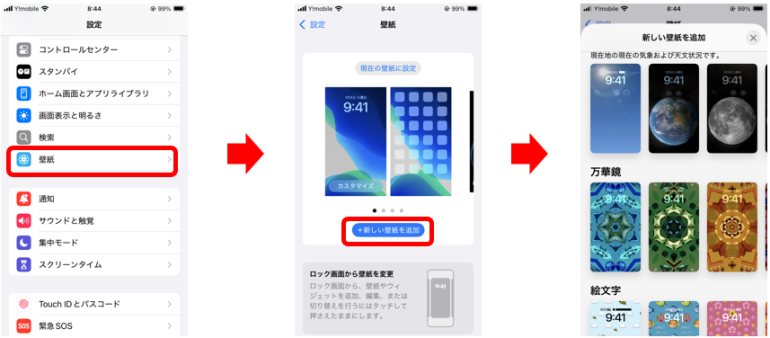
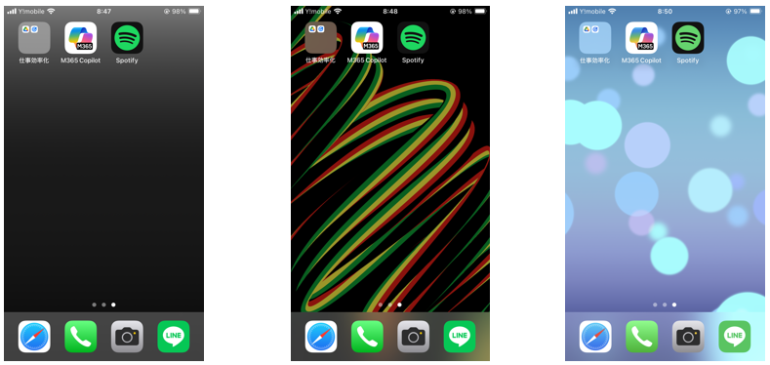
■アプリアイコンをカスタマイズする
ショートカットアプリを使って、アプリアイコンを好きなデザインに変更することができる。
1.ショートカットアプリを開き、新規ショートカットを作成する
2.「+」をタップし、「アクションを追加」
3.「Appを開く」を選択し、対象のアプリを指定
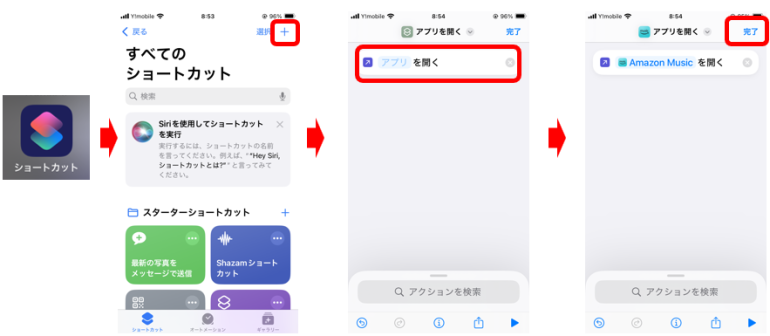
■アイコンを変更する
追加したショートカットの詳細を開き、アイコンをカスタマイズする
1.ショートカットを長押し→「ホーム画面に追加」→「写真を選択」
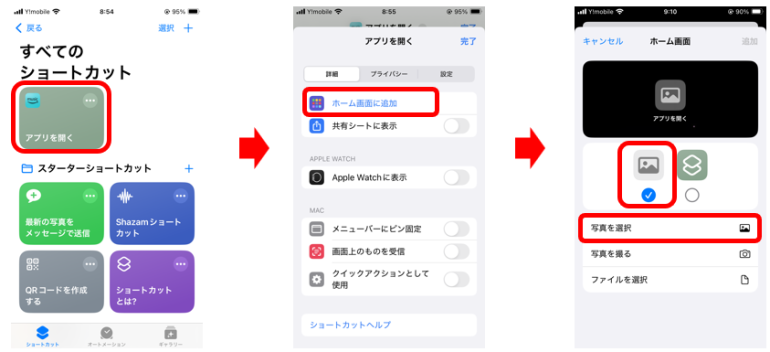
2.写真を選択し、「追加」をタップする。
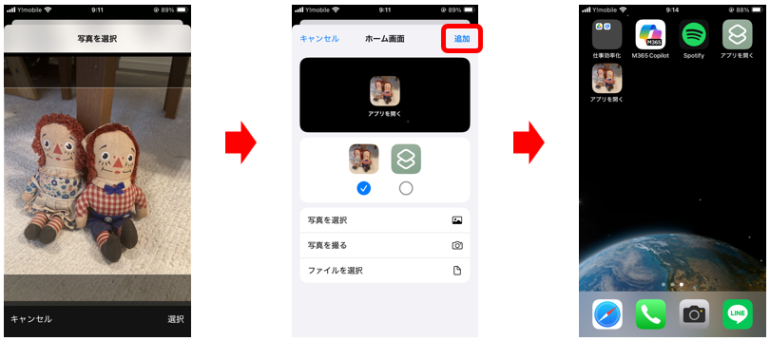
■統一感のあるレイアウトにする
アイコンの配置や色合いを統一することで、洗練されたホーム画面にできる。
<アイコンを整列する>
規則的に並べる、ジャンルごとに分ける
<カラーを統一する>
壁紙とアイコンの色を揃える
<ウィジェットを活用する>
- 時計、天気、カレンダーなどを統一感のあるデザインに
- モノトーンスタイル
- カラフルなグラデーションレイアウト
- ミニマルなシンプル配置
ホーム画面のリセットと初期設定に戻す方法
カスタマイズ後に元の設定に戻したい場合は、ホーム画面のリセット機能を使う。
1.設定アプリを開く
2.「設定」→「一般」→「転送またはiPhoneをリセット」
3.リセットを選択する
4.「ホーム画面のレイアウトをリセット」
5.確認してリセット完了

まとめ
iPhoneのホーム画面をカスタマイズすることで、使いやすさとおしゃれさを両立できる。アプリアイコンの整理やフォルダの活用、ウィジェットの追加によって利便性を向上させ、壁紙やアイコンカスタマイズで個性的なデザインにすることが可能だ。また、統一感のあるレイアウトにすることで、洗練された印象を与える。必要に応じてリセットもできるため、気軽にカスタマイズを楽しんでみよう。
本記事の内容を以下で簡単におさらいしておこう。
- アプリアイコンを整理する
- 不要なアプリを削除:長押し→「Appを削除」
- アプリを移動:長押し→ドラッグで配置変更
- Dockに重要アプリを配置
- フォルダを活用してアプリを分類
- フォルダ作成:アイコンをドラッグして重ねる
- フォルダ名を編集:「仕事」「ゲーム」など分かりやすく
- アプリをフォルダ内へ移動
- ウィジェットを活用する
- ウィジェット追加:長押し→「+」→追加
- 配置変更:ドラッグで移動
- 編集:長押し→「ウィジェットを編集」
- 壁紙を変更して雰囲気を変える
- 設定アプリ→「壁紙」→「新しい壁紙を選択」
- 単色、おしゃれなデザイン、ミニマル背景を活用
- アプリアイコンをカスタマイズする
- ショートカットアプリを開く
- 「+」→「アクションを追加」→「Appを開く」
- アイコン変更:「アイコンを変更」→「写真を選択」
- 統一感のあるレイアウトにする
- アイコンを整列:ジャンルごとに整理
- カラーを統一:壁紙とアイコンの色を揃える
- ウィジェットを統一感のあるデザインに
- ホーム画面のリセット方法
- 設定→「一般」→「転送またはiPhoneをリセット」
- 「ホーム画面のレイアウトをリセット」を選択
構成/編集部















 DIME MAGAZINE
DIME MAGAZINE













