
クリップボードのショートカットを活用すれば、作業効率が大幅に向上する。「Windowsキー + V」 でコピー履歴を表示し、過去の内容を簡単に選択可能。ピン留め機能 を使えば、定型文や頻繁に使うデータを保存できる。さらに、デバイス間の同期 をオンにすれば、別のPCでもコピー履歴を共有可能。
目次
Windowsのクリップボード機能を活用すれば、コピー履歴を一覧表示したり、よく使う項目をピン留めしたりできるため、作業効率が大幅にアップする。さらに、ショートカットキーを覚えておけば、マウスを使わずにスムーズな操作も可能になる。
この記事では、クリップボードの基本的な使い方から便利なショートカットキー、作業効率を向上させる活用方法まで詳しく解説する。パソコン作業をもっと快適にしたい人は、ぜひ参考にしてほしい。
クリップボードとは
クリップボードは、コピーや切り取りをしたデータを一時的に保存する機能。
例えば、テキストや画像をコピーすると、そのデータはクリップボードに保存される。そして、貼り付けることで、保存されたデータを別の場所に貼り付けることができる。クリップボードは目に見えないが、日常的に使われる重要な機能なのである。
クリップボードの使い方とショートカットキー
クリップボードを活用することで、作業を効率的に進めることができる。以下では、クリップボードの便利な使い方やショートカットキーについて解説する。
■ クリップボードを表示するショートカットキー
Windowsでは、クリップボードの履歴を表示するためのショートカットキーがある。
「Windowsキー + V」を押すと、クリップボードの履歴が表示され、コピーした内容を簡単に選んで貼り付けることができる。
■ クリップボードの履歴を有効にする方法
クリップボードの履歴を使用するには、まずこの機能を有効にする必要がある。設定方法は以下の通り。
- PCの設定画面を開き、「システム」を選択する
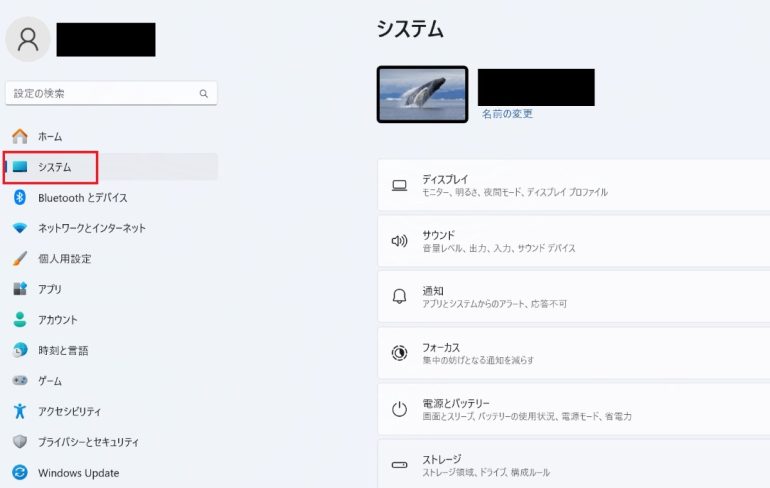
- 「クリップボード」をクリックする
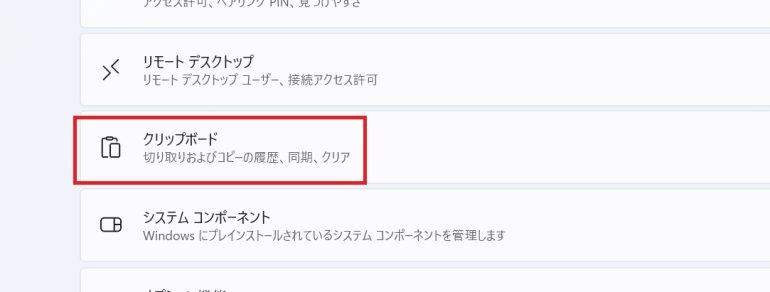
- 「履歴」の項目をオンにする

これでコピーした内容が履歴として保存され、複数のアイテムを貼り付けることができるようになる。
■ 項目を貼り付ける方法
クリップボードに保存された項目を貼り付けるには、「Ctrl + V」を使う。これで、最後にコピーしたアイテムが貼り付けられる。
もしクリップボード履歴を表示したい場合は、「Windowsキー + V」で履歴を表示し、貼り付けたい項目を選択すればよい。
■ 履歴を削除する方法
クリップボードの履歴を削除するには、「Windowsキー + V」で履歴を表示し、個別に削除したい項目の右側にある「ゴミ箱アイコン」をクリックする。
履歴をすべて削除する場合は、設定からクリップボード履歴をオフにすることでも削除できる。
クリップボードの便利な機能
クリップボードはただのコピー&ペーストだけでなく、さらに便利に使える機能を備えている。ここでは2つの便利な機能を紹介する。
■よく使う項目をピン留めする
ピン留めを使うことで、何度も使う内容をすぐに呼び出せるようになり、時間を大幅に節約できる。
例えば、営業の仕事でよく使う「お世話になっております。」という定型文をピン留めしておけば、毎回打ち直す必要がなくなり、すぐに貼り付けて使えるようになる。
よく使う項目をピン留めする方法は以下の通り。
- Windowsキー + V を押して、クリップボード履歴を表示する
- ピン留めしたい項目の右上にある「ピンアイコン」をクリックする
これで、その項目は履歴の上部に固定され、履歴がクリアされてもピン留めした項目は残り続ける。
■複数のパソコンと同期させる
パソコンやスマホなど複数のデバイスで同期することで、作業場所に関係なく必要な情報をすぐに利用でき、作業の効率が大幅に向上する。
例えば自宅で調べた情報をコピーしておき、会社に行ってその内容を会社のPCでそのまま使うことができる。これにより、どこで作業をしていても同じ情報にアクセスしやすくなる。
複数のパソコンでクリップボードを同期させる方法は以下の通り。
- 設定 を開き、左側のメニューから「システム」を選択する
- 「クリップボード」の項目をクリックする
- 「デバイス間で同期する」をオンにする
- Microsoftアカウントにサインインしていることを確認する
この設定をしておくことで、「Windowsキー + V」で履歴から選び、貼り付けることができる。
まとめ
この記事では、クリップボードのショートカットや便利な機能について解説した。最後に重要なポイントをおさらいしよう。
クリップボードの基本操作
- 「Windowsキー + V」で過去のコピー履歴を表示できる
- PCの設定からクリップボード履歴をオンにすると、複数の履歴を貼り付けることが可能になる
- 「Ctrl + V」で最後にコピーした内容を貼り付ける
- 「Windowsキー + V」で履歴から選んで貼り付ける
クリップボード履歴の管理
- 「Windowsキー + V」で履歴を開き、不要な項目を削除できる
- よく使う項目を「Windowsキー + V」からピン留めすると、履歴がクリアされても削除されない
便利な活用法
- 「デバイス間で同期する」機能をオンにすれば、別のPCでも同じクリップボードを利用できる
- 定型文や頻繁に使うデータをピン留めしておくことで、作業効率がアップする
クリップボードの活用次第で、作業のスピードや正確性が大きく変わる。便利な機能を取り入れて、効率よく作業を進めよう。
構成/編集部















 DIME MAGAZINE
DIME MAGAZINE













