
Wordの罫線を消す方法を詳しく解説。段落の罫線は「ホーム」タブ、表の罫線は「テーブルデザイン」タブから削除でき、一部の罫線は「消しゴム」を使って消去可能。消したはずの罫線が残る原因として、グリッド線の表示やスタイルの適用が考えられるため、適切な対処法も紹介。
目次
Wordで文書を作成していると、意図しない罫線が入ってしまったり、うまく消せなかったりすることがある。特に表や段落に挿入された罫線は、簡単に消せると思っていると意外と手間取ってしまうこともある。
この記事では、Wordで簡単に罫線を消す方法を紹介し、もし罫線が消えない場合の対処法も解説するので、是非参考にしてほしい。
Wordで罫線を消す基本的な方法
「ホームタブ」の「段落」から挿入した罫線を消す基本的な方法を解説する。
- 罫線がある段落を選択する
- 「ホーム」タブの「段落」グループにある「罫線」のアイコンをクリック
- 一覧から「枠なし」を選択
これで罫線が削除される。もし意図しない罫線が残っている場合は、対象の段落を確認し、再度「枠なし」を適用しよう。
表の罫線を消す方法
Wordの表の罫線は、さまざまな方法で削除できる。表全体の罫線を消す方法や、一部の罫線だけを削除する方法、結合を利用して罫線をなくす方法などを紹介する。
■表全体の罫線を消す方法
- 消したい罫線が含まれる表を選択
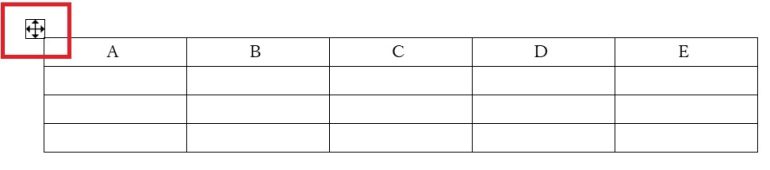
- 「テーブルデザイン」タブを開く

- 「罫線」メニューから「罫線なし」を選択
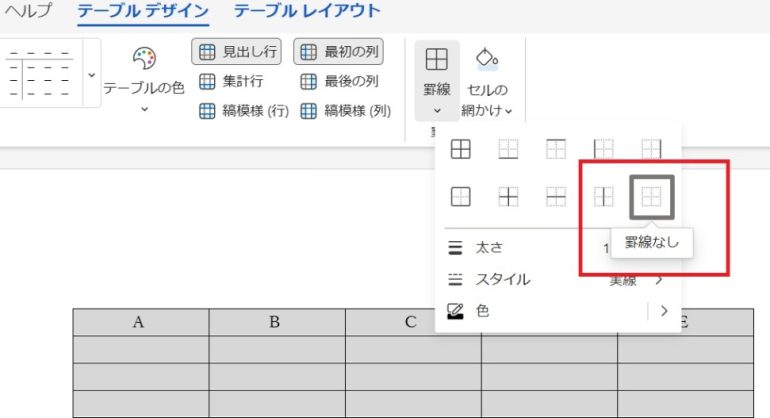
このように「テーブルデザイン」を使用すると、表全体の罫線を消すことができる。
■表の一部の罫線だけを消す方法
- 「テーブルレイアウト」タブから「消しゴム」を選択
- 消したい罫線の上でクリックする
このように「テーブルレイアウト」を使用すると一部の罫線を削除できる。
■グリッド線の非表示方法
表の罫線を削除したのに、薄い線が残っていることがある。これは「グリッド線」と呼ばれる表示ガイドで、印刷はされないが、画面上では見える状態になっている。
グリッド線を非表示にする方法
- 表を選択
- 「テーブルレイアウト」タブを開く
- 「グリッド線の表示」ボタンをクリックしてオフにする
これでグリッド線が非表示になり、表がスッキリする。
■表を結合して罫線を消す方法
セルを結合すると、間の罫線がなくなる。
- 結合したいセルを範囲選択
- 「テーブルレイアウト」タブを開く
- 「セルの結合」をクリック
これで選択したセルの間の罫線が消え、一つの大きなセルとして扱われる。
■表の罫線の色を透明にする方法
罫線を完全に削除せずに、見えなくする方法もある。
- 表を選択する
- 「テーブルデザイン」タブを開く
- 「ペンの色」を「白」に変更
- 透明にしたい罫線の上でクリックする
これで罫線の色が透明になり、見た目上は罫線がない状態になる。
罫線が消えない場合の原因と対処法
罫線を消そうとしても消えない場合の原因と対処法について解説する。
■選択範囲が正しくない
罫線が消えない場合、選択範囲が表全体や特定のセルになっていない可能性がある。選択範囲が正しいか確認し、再度操作を試みよう。
■グリッド線が表示されている
表の罫線ではなく、グリッド線が表示されている場合がある。グリッド線は画面上でのみ表示され、印刷には影響しない。これを非表示にするためには、「レイアウト」タブから「グリッド線の表示」をオフにしよう。
■別のスタイルの罫線が適用されている
罫線が消えたと思っても、別のスタイルや色の罫線が適用されている場合がある。スタイルの変更や「罫線なし」を選んで再確認しよう。
まとめ
この記事では、Wordで罫線を消す方法を解説した。最後に重要なポイントをおさらいしよう。
罫線を消す方法
- 段落の罫線は「ホーム」タブの「罫線」アイコンで「罫線なし」を選んで消す
- 表の罫線は「テーブルデザイン」タブから「罫線なし」を選んで表全体の罫線を消す
- 一部の罫線は「消しゴム」を使って削除する
- 表の罫線を消してもグリッド線が残る場合は、「テーブルレイアウト」タブで非表示にできる
罫線が消えないときの対処法
- 選択範囲が間違っている場合は、正しいセルや範囲を選んで再確認する
- グリッド線が表示されている場合は、「テーブルレイアウト」タブでグリッド線を非表示にする
また、表の罫線を完全に削除する以外にも、罫線の色を透明にして、見た目だけ罫線を消す方法もある。これにより、見た目を調整しつつ、罫線を消さずに使うこともできる。
罫線をうまく管理することで、文書がスッキリと整理され、作業がしやすくなるので、是非活用してみてほしい。
構成/編集部















 DIME MAGAZINE
DIME MAGAZINE













