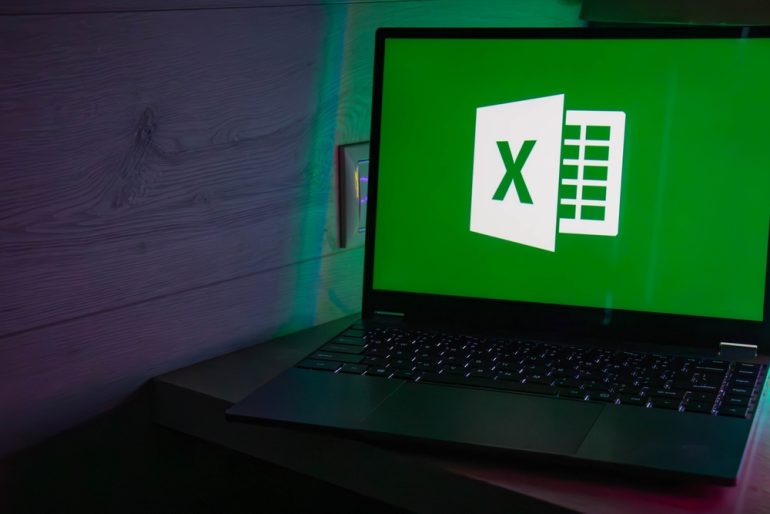
エクセルWeb版は、無料で利用できるクラウド版エクセル。ブラウザからアクセスでき、リアルタイム編集やOneDriveへの自動保存が可能。マクロやCSV編集に制限があり、大容量データの処理が遅くなることも。セキュリティ対策も重要。シンプルな作業や共同編集には最適だが、高度な処理が必要な場合はデスクトップ版との併用が望ましい。
目次
エクセルWeb版は、インストール不要で無料利用や共同編集ができる便利なツールだ。PCやスマホ、タブレットからアクセスでき、リアルタイムでの編集も可能。ただし、デスクトップ版と比べて一部の機能に制限がある。
この記事では、エクセルWeb版の特徴や使い方、注意点について詳しく解説する。
エクセルWeb版の特徴
エクセルWeb版の特徴や制限を詳しく解説していく。
■クラウド上でエクセルを無料で利用できる
エクセルWeb版は、Microsoftアカウントがあれば誰でも無料で使える。インストール不要で、ブラウザ(Google ChromeやEdgeなど)からアクセスできるため、PCにソフトが入っていなくても利用可能。
例えば、自宅のPCにエクセルが入っていなくても、会社や学校のデータをオンラインで編集できる。
■リアルタイムで共同編集ができる
エクセルWeb版では、複数人が同時に同じファイルを編集できる。変更内容はリアルタイムで反映され、誰がどこを編集しているのかも分かる。
例えば、チームで売上データを管理する場合、それぞれが担当する部分を同時に入力できるため、ファイルのやり取りを減らして効率的に作業できる。コメント機能を使えば、特定のセルにメモを残すことも可能。
■OneDriveを活用してファイルを管理できる
エクセルWeb版のファイルは、自動的にOneDrive(Microsoftのクラウドストレージ)に保存される。保存ボタンを押さなくても変更内容がすぐ反映されるため、作業中にPCがフリーズしたり、急に電源が落ちたりしてもデータを失う心配がない。
例えば、出先でスマホからデータを修正し、帰宅後にPCで続きを編集する、といった使い方ができる。
■PC・スマホ・タブレットでアクセス可能
エクセルWeb版は、WindowsやMacはもちろん、スマホやタブレットでも利用できる。アプリをインストールすれば、iPhoneやAndroid端末からもアクセス可能。
例えば、営業先でスマホを使って最新の在庫データを確認し、その場で更新するといった使い方ができる。
■使用できる関数やマクロの制限がある
エクセルWeb版では、ほとんどの基本的な関数(SUM、IF、VLOOKUPなど)は使えるが、一部の関数は非対応。また、マクロ(VBA)は完全に使えない。そのため、マクロを使った自動処理が必要なファイルは、デスクトップ版で開く必要がある。
例えば、ボタンを押すだけでデータを整理するマクロを作成している場合、エクセルWeb版では動作しないため注意が必要。
■図形やグラフの編集機能の制約がある
エクセルWeb版では、基本的な図形やグラフの作成・編集は可能だが、デザインの細かいカスタマイズには制限がある。
例えば、3Dグラフの細かい調整や、図形の影・光沢の設定などはWeb版ではできない。そのため、プレゼン資料用のグラフを作成する場合は、デスクトップ版で仕上げることをおすすめする。
■CSVファイルの取り扱い不可
エクセルWeb版では、CSVファイルを直接開くことができない。CSVを使いたい場合は、一度デスクトップ版のエクセルで開き、「Excelブック(.xlsx)」形式で保存し直す必要がある。
例えば、ECサイトの売上データをCSV形式でダウンロードしても、Web版ではそのまま開けないため、手間がかかる点に注意。
エクセルWeb版の利用方法
エクセルWeb版は、ブラウザ上で動作するため、特別なソフトをインストールする必要はない。ここでは、基本的な使い方をわかりやすく解説する。
■ エクセル Web版にアクセスする方法
エクセルWeb版を利用するには、Microsoftアカウントが必要。以下の手順でアクセスできる。
- ブラウザでMicrosoft OneDriveにアクセスする(https://onedrive.live.com/login)
- Microsoftアカウントでサインイン(アカウントがない場合は無料で作成可能)
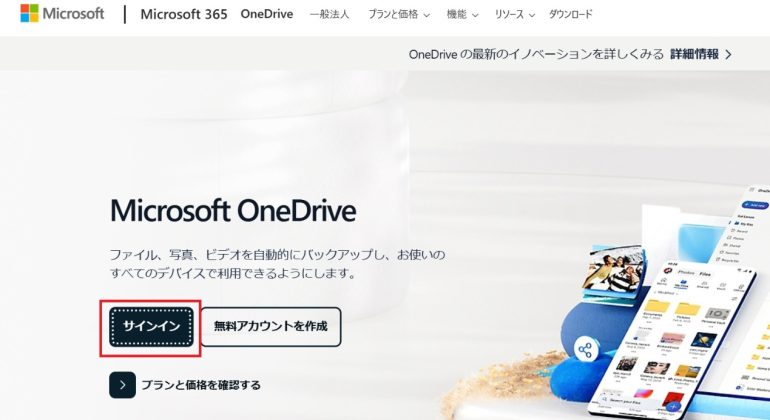
- OneDriveの画面で「新規」→「Excel ブック」をクリックする
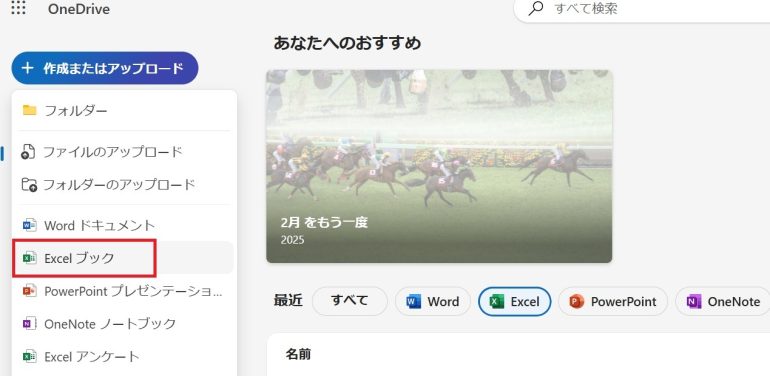
これで、新しいエクセルファイルが作成され、エクセルWeb版の編集画面が開く。
■ 新規ファイルの作成と保存方法
エクセルWeb版では、新しいファイルを作成すると編集内容は自動でOneDriveに保存される。手動で保存する必要がないため、作業中にPCがシャットダウンしてもデータが失われる心配はない。
- OneDriveの画面で「新規」→「Excel ブック」をクリックする
- 新しいスプレッドシートが開くので、データを入力する
- 編集内容はリアルタイムで自動保存される
ファイル名を変更したい場合は、画面上部の「ブック1」などのファイル名をクリックして、好きな名前を入力しよう。
■ 既存のエクセルファイルを開く方法
PCやクラウド上に保存されたエクセルファイルをWeb版で開くこともできる。
OneDriveに保存されているファイルを開く場合
- OneDriveにアクセスし、開きたいエクセルファイルを選択する
- ファイルをクリックすると、自動でWeb版エクセルが起動し、編集可能になる
PCに保存されているファイルを開く場合
- OneDriveにアクセスし、「アップロード」ボタンをクリックする
- PC内のエクセルファイルを選択し、アップロードする
- アップロードが完了したら、そのファイルをクリックして開く
この方法で、PC内のエクセルファイルもWeb版で編集できる。
■ 基本的な編集操作(セルの入力・書式設定)
エクセルWeb版でも、デスクトップ版と同じように基本的な編集が可能。
- セルにデータを入力:セルをクリックし、キーボードで文字や数値を入力
- 書式設定:フォントの種類・サイズの変更、セルの背景色、罫線の追加などが可能
- 基本的な関数の使用:SUM、AVERAGE、IFなどの一般的な関数は問題なく使える
ただしデスクトップ版と比べて、一部の高度な書式設定や関数は利用できないため注意が必要。
■ ファイルを共有して共同編集する方法
エクセルWeb版はリアルタイムでの共同編集ができる。ファイルを共有することで複数人で同時に編集する方法を解説する。
- 編集したいファイルを開き、右上の「共有」ボタンをクリックする
- 共有したい相手のメールアドレスを入力する
- 「編集可能」または「閲覧のみ」を選択し、「送信」ボタンを押す
共有された相手は、送られたリンクからファイルを開き、リアルタイムで編集可能。誰がどのセルを編集しているかも分かるため、スムーズに共同作業ができる。
エクセルWeb版を利用する際の注意点
エクセルWeb版は便利なツールだが、デスクトップ版と比べていくつか注意点があるため順番に解説する。
■大容量ファイルの処理に時間がかかる
エクセルWeb版では、データ量が多いファイルや複雑な計算を含むスプレッドシートを開くと、処理速度が遅くなることがある。
例えば、数万行のデータを含むファイルや、多数の関数・ピボットテーブルを使用している場合、読み込みや編集時に動作が重くなったり、反応が遅れたりすることがある。
デスクトップ版のようにスムーズな操作ができないケースもあるため、大規模なデータ処理が必要な場合は、デスクトップ版で作業するのが望ましい。
■クラウド保存によるセキュリティリスク
エクセルWeb版で作成・編集したファイルは、自動的にOneDriveに保存される。クラウド上にデータを保管することで、どこからでもアクセスできる便利さがある反面、セキュリティ対策をしっかり行う必要がある。
特に、機密情報や個人情報を含むデータを扱う場合は、共有設定に注意が必要だ。誤って「編集可能」な状態で共有すると、意図しない人がデータを変更してしまう可能性がある。
セキュリティ対策のポイント
- 共有時は「閲覧のみ」設定を活用し、必要な場合のみ編集権限を付与する
- 重要なデータは定期的にローカル(PC)にもバックアップを取る
- 公共のWi-Fiを使う際はVPNを利用するなど、安全な通信環境で作業する
エクセルWeb版を利用する際は、これらの点に注意しながら、快適かつ安全に活用しよう。
まとめ
エクセルWeb版は、インストール不要で無料利用や共同編集ができる便利なツール。ただし、デスクトップ版と比べて機能制限があるため、用途に応じて使い分けることが重要だ。
エクセルWeb版の特徴
- Microsoftアカウントがあればブラウザから無料で利用可能
- 複数人で同時に作業でき、変更がリアルタイムで反映される
- 作業中のデータはOneDriveに自動保存される
- PC・スマホ・タブレットなどマルチデバイスでアクセス可能
- マクロ・CSVの直接編集・高度なグラフ作成などは使用できない
基本的な使い方
- アクセス方法:Microsoft OneDriveにログインし、新規または既存ファイルを開く
- 編集操作:セルへの入力・書式設定・関数の利用が可能
- ファイルの共有:「共有」ボタンから他のユーザーとリアルタイム編集
利用時の注意点
- 大容量ファイルの処理が遅い:データ量が多いと動作が重くなる
- セキュリティ対策が必要:共有設定やバックアップ管理に注意
エクセルWeb版は、シンプルな編集や共同作業には最適。高度なデータ処理が必要な場合は、デスクトップ版と併用しながら効率的に活用しよう。
構成/編集部















 DIME MAGAZINE
DIME MAGAZINE













