
Excelでマクロを使うことで、Excelでの単純作業を自動化することが可能だ。マクロを作成するには「開発」タブから「マクロの記録」を選択し、登録したい動作を行う必要がある。
目次
Excelのマクロとは何なのかよく分からないという方もいるのではないだろうか。また、マクロを使ってみたいけど、何から始めれば良いのか分からないという方もいるだろう。
本記事ではExcelのマクロとは何かについて解説する。マクロとVBAの違いやマクロのメリット、マクロの基本的な使い方についてまとめた。
※バージョンによって、表現や手順が異なる場合があります。
Excelのマクロとは?
マクロとはパソコンでの作業を自動化するための機能であり、さまざまなアプリに組み込まれている。Excelのマクロは特に有名である。Excelでマクロを使うことによって、Excelでの資料作成などを自動化することができ、業務効率化に繋がる。
■マクロとVBAの違い
マクロとVBAはよく混同されるが、厳密には異なるものである。VBAはExcelなどのOffice製品で導入されているプログラミング言語を指す。プログラミング言語とは、コンピュータに対する命令文を書くための言語を指す。VBAを使って作成するのが、マクロということだ。
VBAを使いこなすには、VBAの文法について理解する必要がある。
VBAで命令文を書くことをしなくても、Excelに元からある機能を使ってマクロを活用することは可能だ。ただ、VBAを使えた方が、より複雑な処理をコンピュータにさせられる。
■マクロを利用するメリット
マクロを利用することで、Excelでの単純作業を自動化することができる。たとえば、Excelで同じような資料を作成したり、他の資料を元に表を作成したりするのが面倒な場合がある。マクロによって、このような作業も自動化できる可能性がある。
業務効率化に繋がるのはもちろんだが、ミスを減らせるというメリットもある。同じような処理を人間の手で何度も行うのは、ミスをすることに繋がる。同じような処理はマクロを作成してコンピュータにやらせた方が、ミスをなくすことができる。
■マクロでできること
マクロでできることの具体例は次のとおり。
- 形式が決まっている資料の作成(請求書など)
- 文言が決まっているメールの作成・送信
- データの集計およびグラフの作成
このような処理をコンピュータによって自動化できる。
Excelでマクロを使うための準備
Excelでマクロを使うには、まずは次の2つを行わないといけない場合がある。
- 開発タブを表示する
- コンテンツの有効化を実行する
ひとつひとつの準備内容について詳しくみていこう。
■1.開発タブを表示する
Excelでマクロを使うには開発タブを表示させる必要がある。Excel上部に開発タブが見当たらない場合は、Excelのオプション画面を開こう。
「リボンのカスタマイズ」から「開発」にチェックを入れて「保存」をクリックする。これで、開発タブが表示されるようになる。
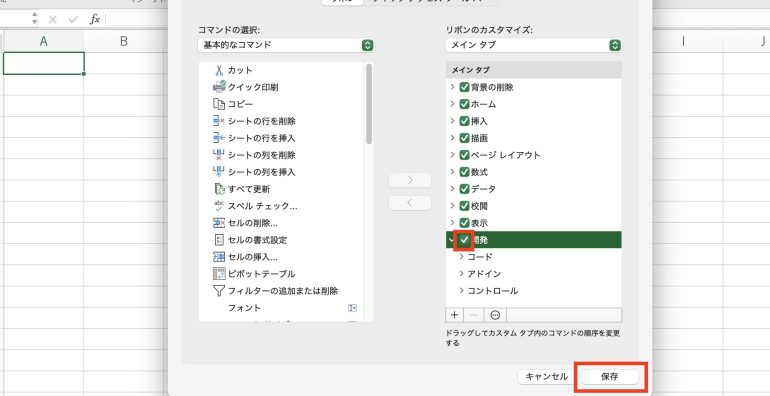
■2.コンテンツの有効化を実行する
場合によっては「マクロが無効にされました」という警告文が表示される場合がある。この文章が表示された場合は「コンテンツの有効化」をクリックして、有効にしよう。
Excelのマクロの使い方
Excelのマクロを実際に使う方法について解説する。
次の4つを行う方法について順番にみていこう。
- マクロを作成する
- マクロを実行する
- マクロのショートカットキーを設定する
- マクロを編集する
■1.マクロを作成する
まず、マクロを作成する方法について解説する。
マクロを作成するには「開発」タブから「マクロの記録」をクリックする。
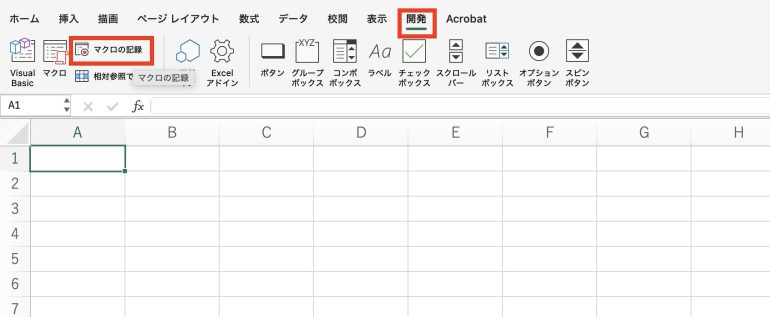
「マクロの記録」画面が表示されたら、マクロ名を付ける。以下の画像ではマクロ名を「テスト」としている。マクロの保存先を確認して問題なければ「OK」をクリックする。
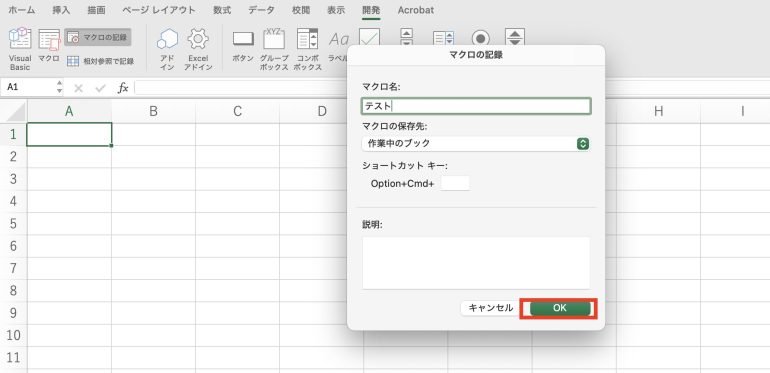
「OK」をクリックすると、マクロの記録が開始される。Excel上で自動化したい操作を、現在開いているシートで実際に行ってみよう。
以下の画像ではA1に「テスト」と記述したうえで、文字を太字にし、更に赤色に変更した。
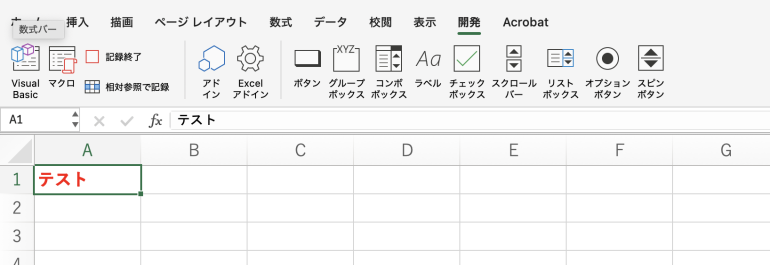
自動化したい操作を行ったら「記録終了」をクリックする。クリックすると、マクロの記録がそこで終了し、マクロが作成できたことになる。
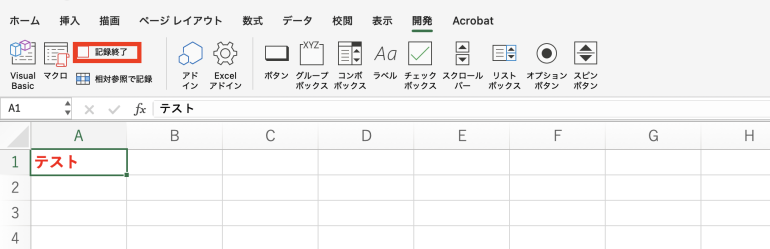
■2.マクロを実行する
マクロを作成したら実行してみよう。マクロのテストを行うために、一旦シートは元の空白の状態に戻しておく。
「開発」タブから「マクロ」をクリックする。先程作成したマクロ名を選択しよう。選択したら「実行」をクリックする。
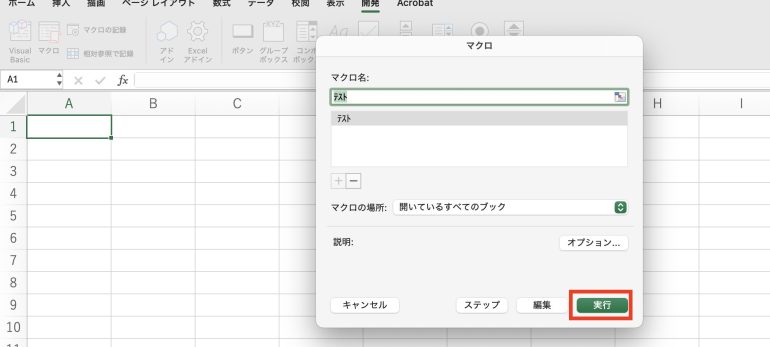
「実行」をクリックすると、さきほど記録した操作がシート上で実際に行われていく。登録したとおりの操作が行われているかを確認しよう。
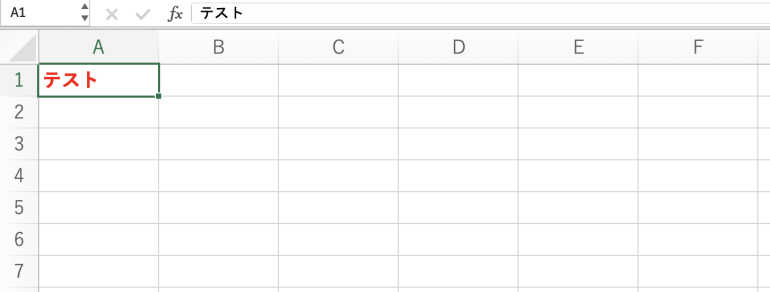
■3.マクロのショートカットキーを設定する
マクロのショートカットキーを設定する方法についても紹介する。
「開発」⇒「マクロ」からさきほど作成したマクロ名をクリックしよう。今度は「オプション」を選択する。
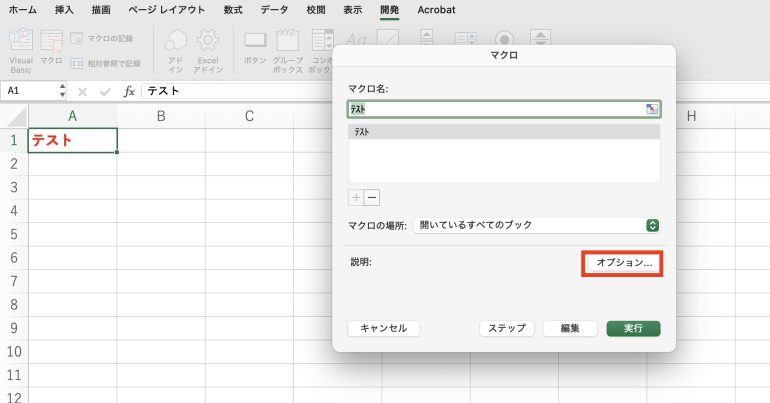
「オプション」からショートカットキーの設定が可能である。ショートカットキーを設定したら「OK」をクリックすることで、登録が可能だ。
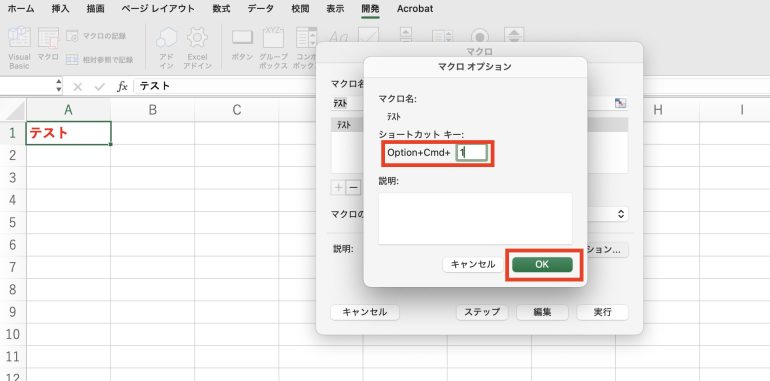
■4.マクロを編集する
最後に、作成したマクロを編集する方法についてみていこう。
「開発」タブから「マクロ」をクリックする。さきほど作成したマクロ名を選択する。今度は「編集」をクリックしよう。
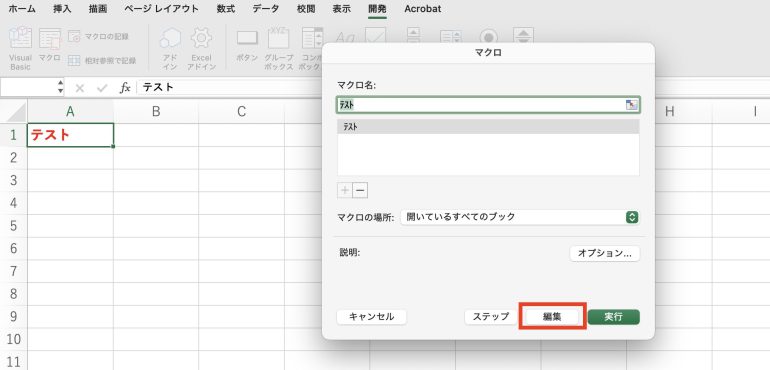
すると、以下のようなVBAのソースコードが書かれた画面が表示される。ここからマクロの編集が可能である。
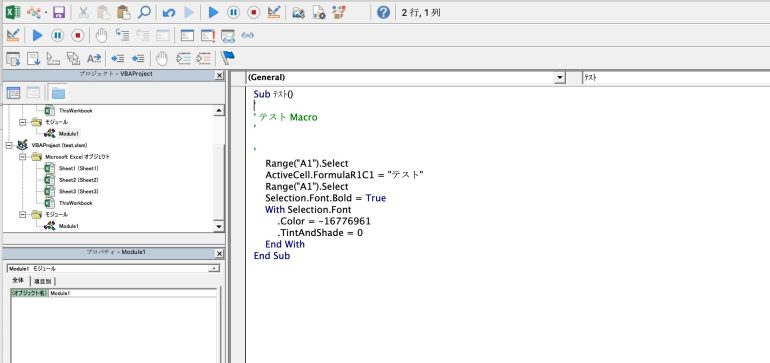
たとえばソースコードの「テスト」を「test」に変えて保存してみたとする。
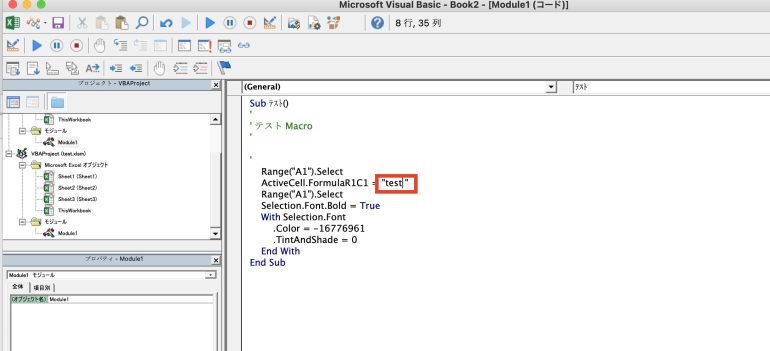
編集後のマクロを実行すると、画像のように「test」と表示されるようになる。
このように、マクロの編集が可能だが、実際に編集するにはVBAの知識が必要となる。ある程度VBAの文法を理解したら、マクロの編集にもチャレンジしてみよう。
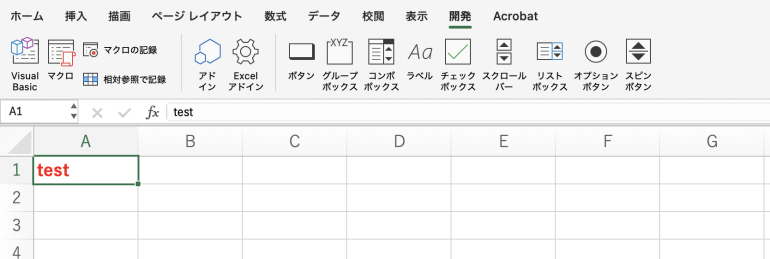
まとめ
本記事ではExcelのマクロの使い方について解説した。最後にマクロを使う手順についておさらいしよう。
- マクロを作成する
- 「開発」⇒「マクロの記録」をクリック
- マクロ名を付けて「OK」をクリック
- マクロに登録したい操作を実際に行う
- 「記録終了」をクリック
- マクロを実行する
- 「開発」⇒「マクロ」をクリック
- マクロを選択して「実行」をクリック
- マクロのショートカットキーを設定する
- 「開発」⇒「マクロ」をクリック
- マクロを選択して「オプション」をクリック
- ショートカットキーを設定して「OK」をクリック
- マクロを編集する
- 「開発」⇒「マクロ」をクリック
- マクロを選択して「編集」をクリック
- ソースコードに修正を加えて保存する
マクロを使うことによって、Excelでの単純作業を自動化できる。同じ作業を何度も繰り返し行わなくて良くなるので、業務のストレスも減らすことが可能だ。
構成/編集部















 DIME MAGAZINE
DIME MAGAZINE













