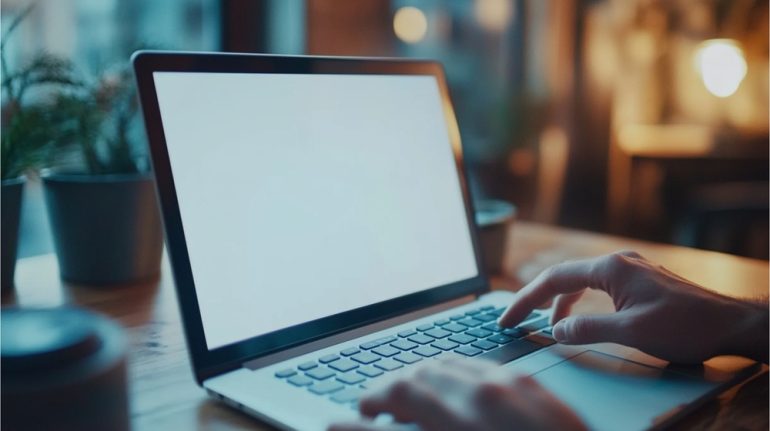
Googleスプレッドシートのマクロを使うことで、同じ作業を自動化することが可能である。マクロの記録や実行、管理は「拡張機能」タブの「マクロ」から行える。
目次
Googleスプレッドシートのマクロの使い方が分からないという方もいるのではないだろうか。「マクロ」という言葉は聞いたことがあるものの、実際に使ったことはないという方は多いだろう。
本記事ではGoogleスプレッドシートのマクロの使い方について解説する。また、Excelのマクロとの違いについてもまとめた。
Googleスプレッドシートのマクロとは?
マクロとは、パソコン上の操作を自動化できる機能のことである。Excelの機能として有名だが、Excel以外にもさまざまなアプリで使用されている。スプレッドシートでもマクロを使うことはでき、作業効率化を実現できる。
■マクロでできることの例
マクロでできることの例は次のとおりである。
- 文章の装飾(文字を太くする、マーカーを引くなど)
- スクレイピングによってWebから情報を収集する
- メールを多くの人に自動で送信する
このようなことをマクロで行うことは、作業の効率化に繋がる。
GoogleスプレッドシートとExcelのマクロの違い
Excelですでにマクロを使ったことがあるという方もいるかもしれない。だが、ExcelのマクロとGoogleスプレッドシートのマクロは少し異なるので注意が必要だ。
具体的には以下の2点が異なる。
- 動作環境
- プログラミング言語
■1.動作環境
最大の違いはExcelはローカルで動くのに対して、スプレッドシートはクラウドで動くことだ。スプレッドシートはクラウドで動くため、複数人でマクロの編集を行うこともできる。
■2.プログラミング言語
作成したマクロを編集したい場合はプログラミングの知識が必要である。
ExcelではVBA(Visual Basic for Applications)という言語を記述する。一方でスプレッドシートでは、GAS(Google Apps Script)が使われている。GASはJavaScriptをベースにした言語のため、JavaScript経験者なら習得しやすい可能性がある。
Googleスプレッドシートのマクロの基本的な使い方
Googleスプレッドシートのマクロの基本的な使い方を解説する。次の3つを行うやり方について順番にみていこう。
- マクロを記録する
- マクロを実行する
- マクロを編集する
■1.マクロを記録する
まずはGoogleスプレッドシートでマクロを記録(作成)する方法についてみていこう。
マクロを記録するには「拡張機能」タブから「マクロ」⇒「マクロを記録」をクリックする。
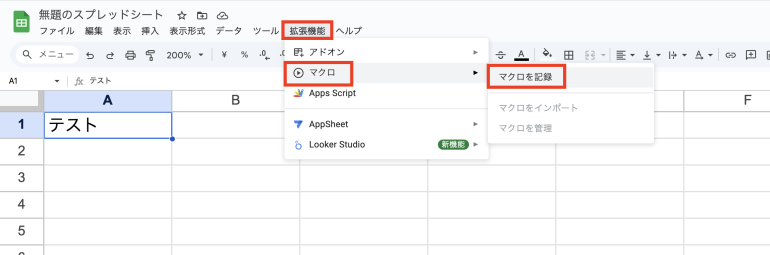
すると「新しいマクロを記録しています…」という画面が表示される。この画面が表示されている間にした操作はすべて、マクロに記録されることになる。
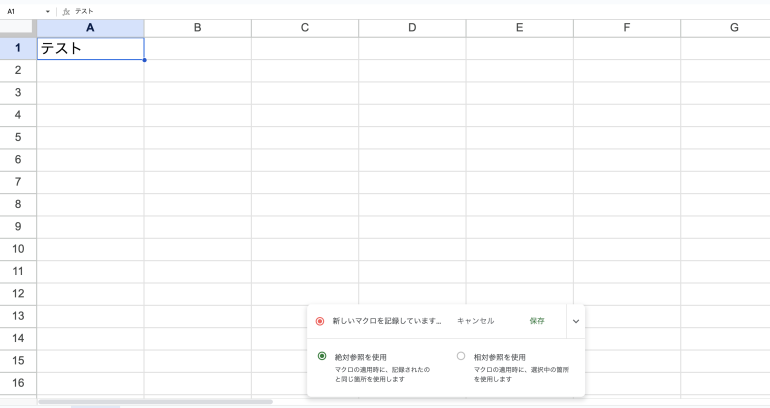
それではマクロに記録していこう。記録する動作は何でも問題ないが、今回は試しに、A1に記入された「テスト」を太字にし、かつ赤字にした。

動作を行ったら「保存」をクリックする。これでマクロを記録できたことになる。
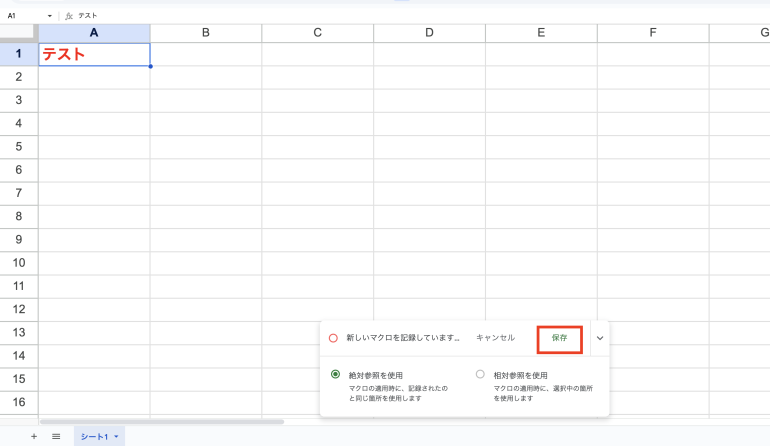
次の画面で記録したマクロに名前を付けよう。名前を付けたら「保存」をクリックする。
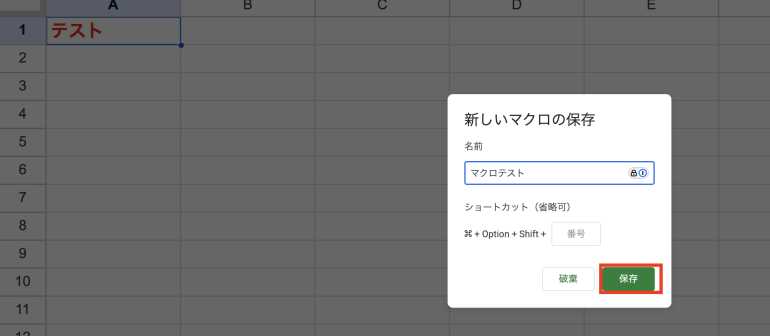
■2.マクロを実行する
続いて、保存したマクロを実行する方法についてみていこう。
「拡張機能」タブから「マクロ」をクリックすると、さきほど保存したマクロの名前が表示されるかと思う。このマクロ名をクリックしよう。
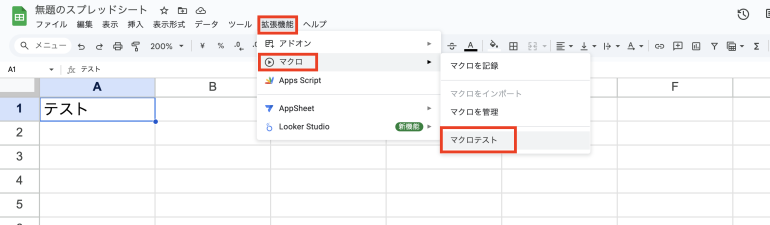
初めてマクロを実行する際は、Googleアカウントでの承認が必要になる可能性がある。以下のような画面が表示されたら「OK」をクリックしよう。その後、Googleアカウントの入力が求められる場合があるので、画面の指示に従って承認を済ませよう。
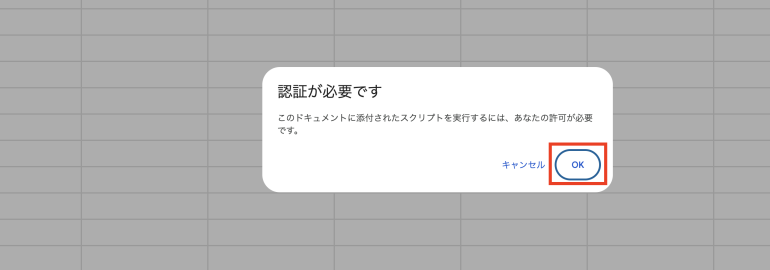
承認したらマクロが実行される。A1の「テスト」が太字になり、かつ赤字になった。さきほど登録したマクロが実行されているということが分かる。
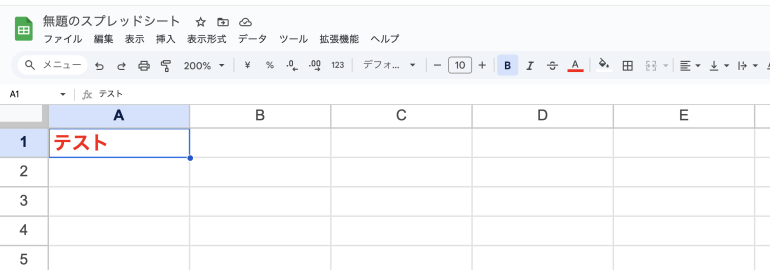
■3.マクロを編集する
続いて、記録したマクロを編集する方法について解説する。
「拡張機能」タブから「マクロ」⇒「マクロを管理」をクリックしよう。
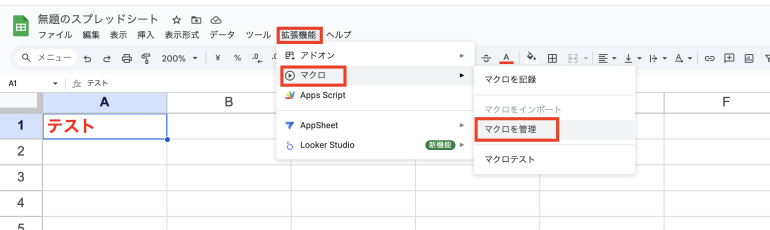
「マクロの管理」という画面が表示される。ここからマクロ名の変更やショートカットキーの指定・変更が行える。ショートカットキーを指定することで、キーボード操作によって簡単にマクロを実行できる。
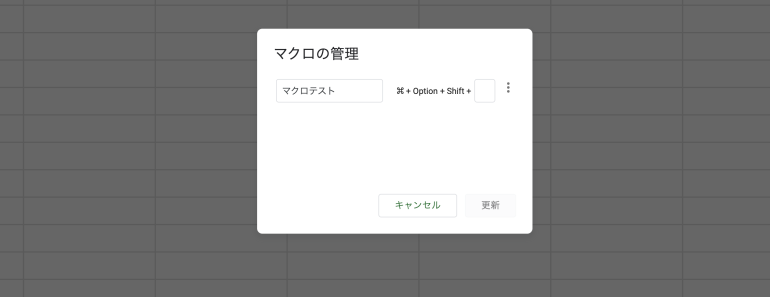
まとめ
本記事ではGoogleスプレッドシートでマクロを使う方法について解説した。最後に、マクロを使う手順についておさらいしよう。
- マクロを記録する
- 「拡張機能」⇒「マクロ」⇒「マクロを記録」をクリック
- 記録したい操作を行う
- 「保存」をクリック
- マクロ名を付けて「保存」をクリック
- マクロを実行する
- 「拡張機能」⇒「マクロ」⇒マクロ名をクリック
- 認証が求められたら認証を行う
- マクロの実行結果を確認する
- マクロを編集する
- 「拡張機能」⇒「マクロ」⇒「マクロを管理」をクリック
- マクロ名の変更やショートカットキーの指定・変更を行う
- 「更新」をクリック
マクロが使えるようになると、パソコンでの単純作業を自動化できる。作業効率を大きく高められる可能性もあるので、ぜひ使い方を覚えよう。
構成/編集部















 DIME MAGAZINE
DIME MAGAZINE













