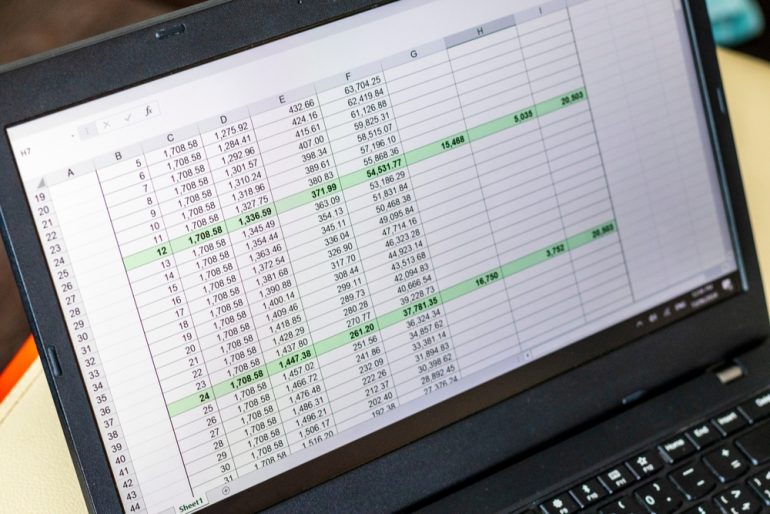
Excelでは「+」を使ったりオートSUMを活用したりSUM関数を使ったりすることで、縦一列の足し算を行える。足し算の結果が正しくない時、書式設定が正しいか、関数が正しく使われているかを確認する方法もあるので覚えておこう。
目次
Excelで縦一列の足し算を行う方法が分からないという方もいるのではないだろうか。足し算を行う場合、「+」を使ったりオートSUMを使ったりとさまざまな方法があるため、どれを使うべきか分からないという方も多いかと思う。
本記事ではExcelで縦一列の足し算を行う方法について解説する。足し算したにも関わらず計算が合わない場合の対処法についてもまとめた。
Excelで縦一列の足し算を行う方法
Excelで縦一列の足し算を行う方法は大きく4パターンある。
- 「+」で足し算していく
- オートSUMを活用する
- SUM関数を使う
- オートカルクから確認する
これら4つを状況に応じて使い分けていくことが大切だ。ひとつひとつの足し算の方法について詳しく解説していこう。
■1.「+」で足し算していく
まず「+」を使って足し算を行う方法を解説する。
やり方は簡単だ。足し算の結果を表示したいセルをまず選択する。その状態で「=A2+A3」などと記入すれば良い。これでA2の数値とA3の数値の足し算が行える。
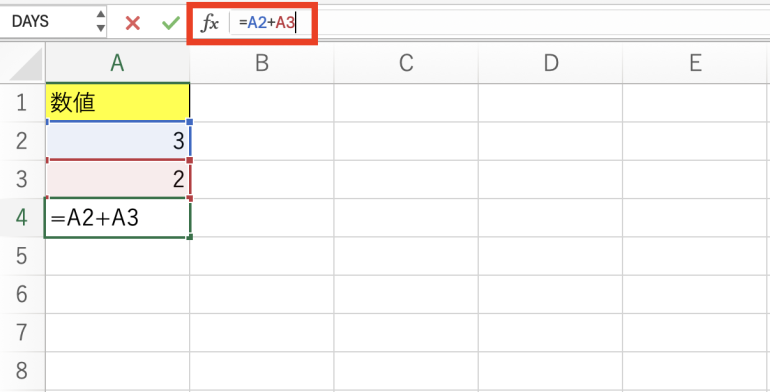
Enterを押すと、足し算が実行され「5」と表示される。このように「+」を使えば簡単に足し算が行える。
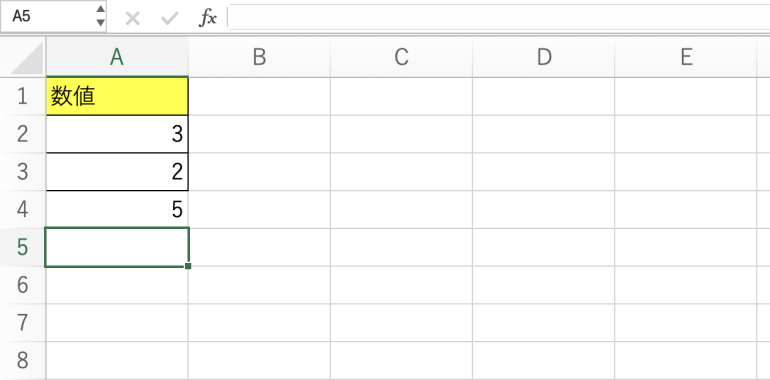
ただし、以下のようにA2からA10までの数値をすべて足し算したい場合、「+」をたくさん使わないといけなくなる。たくさんの数値を足したい場合は「+」を使わない方が良い。
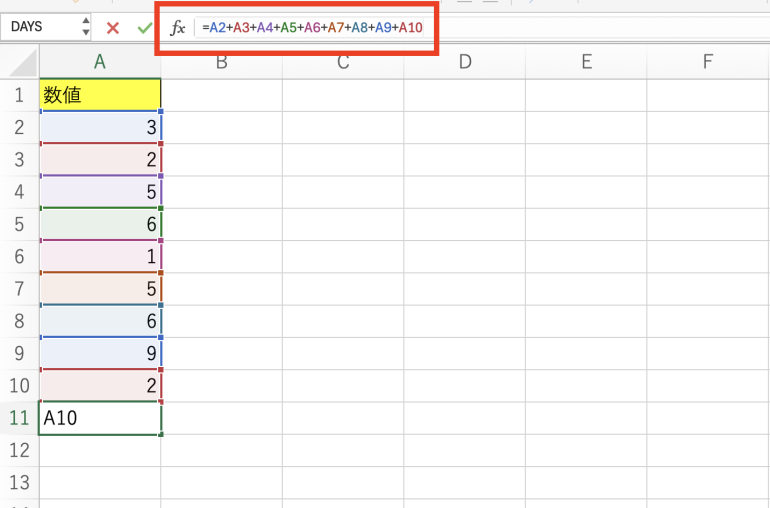
■2.オートSUMを活用する
続いて、オートSUMを活用する方法について解説する。ExcelにはオートSUM機能が備わっており、関数を使わなくても数値の合計や平均などを求めることができる。
まず、計算したい数値をドラッグ・アンド・ドロップで選択する。その状態で「数式」タブから「オートSUM」⇒「合計」をクリックする。
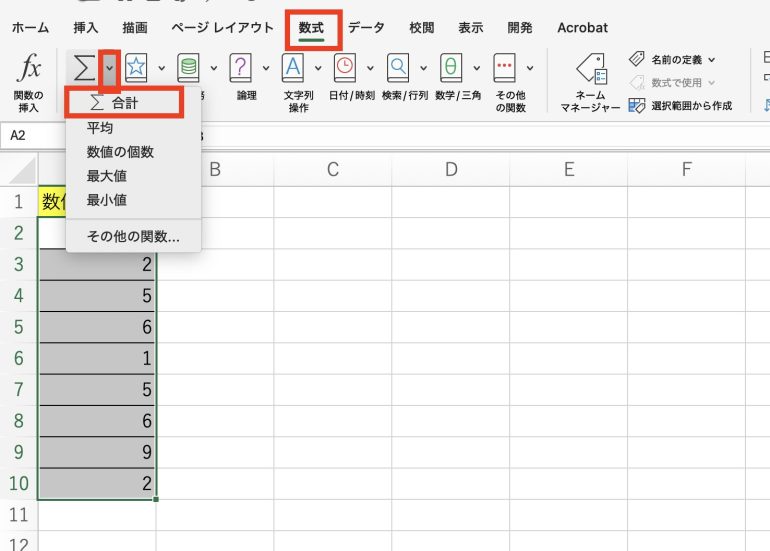
Enterを押すと実行され、選択したA2からA10までの数値が足し算された結果が表示される。このようにオートSUMを使えば、足し算も簡単に行える。
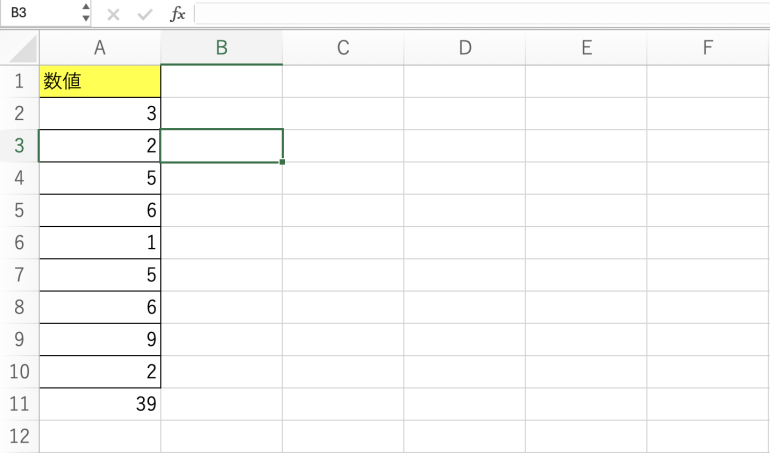
■3.SUM関数を使う
続いて、SUM関数を使う方法についてみていこう。
以下の画像では「=SUM(A2:A10)」と入力している。このようにすることで、A2からA10までの数値の合計を計算できる。
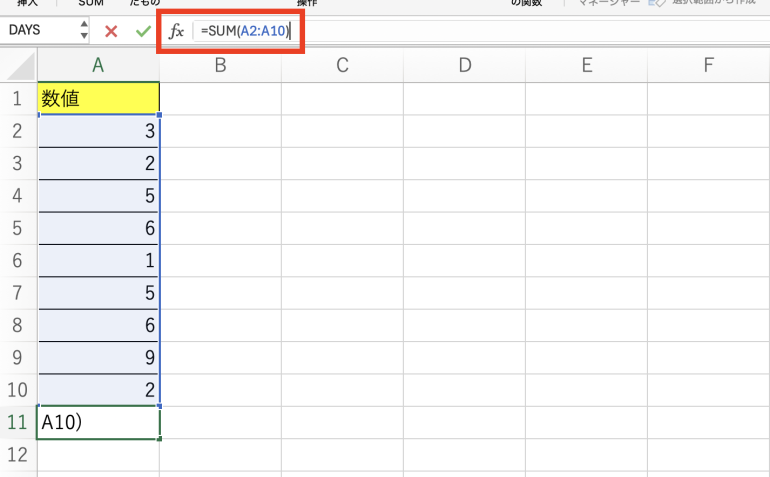
Enterを押して実行すると足し算の結果が出力される。オートSUMでも同じことができるが、関数を使った方が柔軟な計算が可能なので、関数の使い方も覚えておこう。
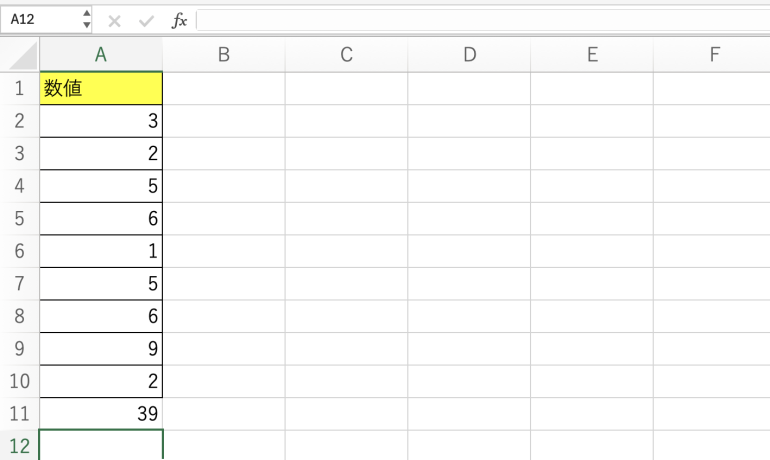
■4.オートカルクから確認する
最後に、オートカルクから足し算の結果を確認する方法を解説する。計算結果をシート内に表示したいのではなく、単に計算結果を確認したいのであればこの方法が便利だ。
使い方は簡単で、計算したい数値をドラッグ・アンド・ドロップで選択する。すると、右下のバーに、数値の合計が表示される。
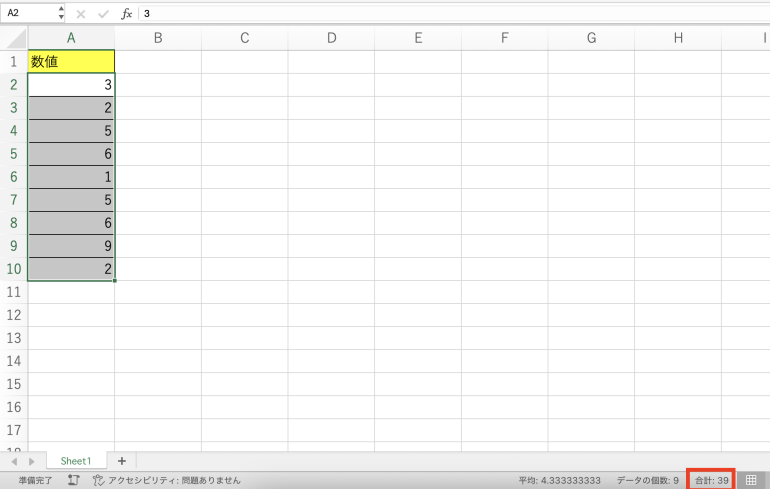
Excelで複数列の合計をまとめて求める方法
続いて、Excelで複数列の合計をまとめて求める方法について解説する。
たとえば、以下の画像のようにA列とB列、それぞれの数値の合計を求めたい場合があるとする。この場合はA2からB10までをドラッグ・アンド・ドロップで選択する。
その状態で「数式」タブから「オートSUM」⇒「合計」をクリックする。
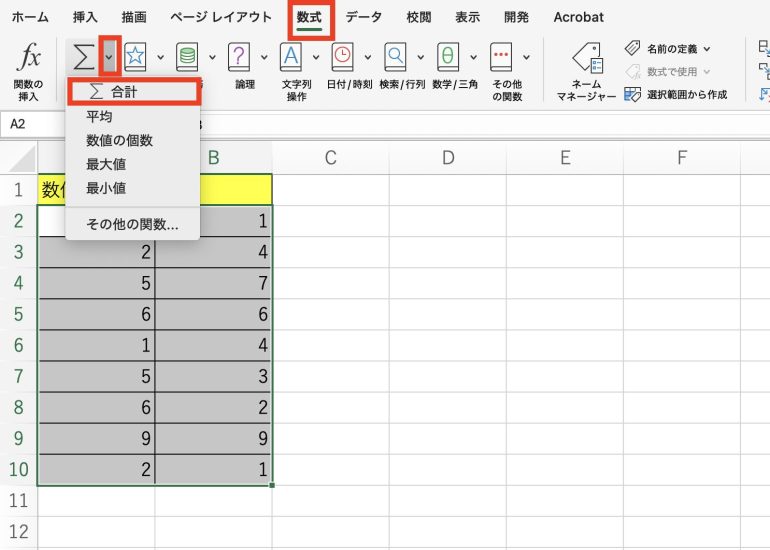
すると、A列とB列の合計がそれぞれ表示される。
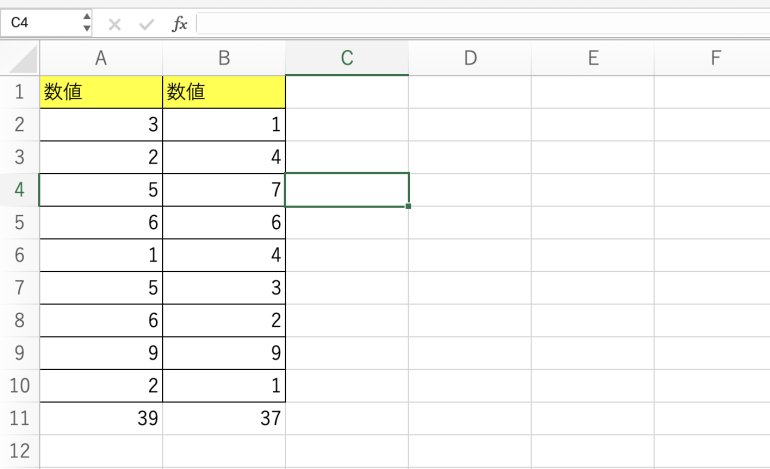
Excelで足し算の結果が合わない場合の確認事項
Excelで足し算を行ってみたものの、計算結果が合わないという場合、次の3つを確認してみると良いだろう。
- 文字列が入力されていないか
- 小数点以下が表示されていないか
- 関数が正しく使われていない
これらを確認することで、問題が簡単に解決するかもしれない。ひとつひとつの確認事項について詳しくみていく。
■1.数値が文字列として入力されていないか
数値が文字列として入力されてしまっている場合、正しい計算結果にならない場合がある。たとえば、以下の画像では数値がすべて文字列になってしまっている。文字列になっている場合は、数値に直したうえで再度計算を行ってみよう。

■2.小数点以下が表示されていないか
小数点以下を表示しない設定になっている可能性も考えられる。たとえば本当は「3.5」であるのにシート上では「3」と表示されてしまっている、など。
■3.関数が正しく使われていない
「=SUM(A2:A10)」のように、関数のパーツが不足していると正しい計算結果を得られない場合がある。関数を使って足し算を行う場合は、関数が正しく使われているかを確認しよう。
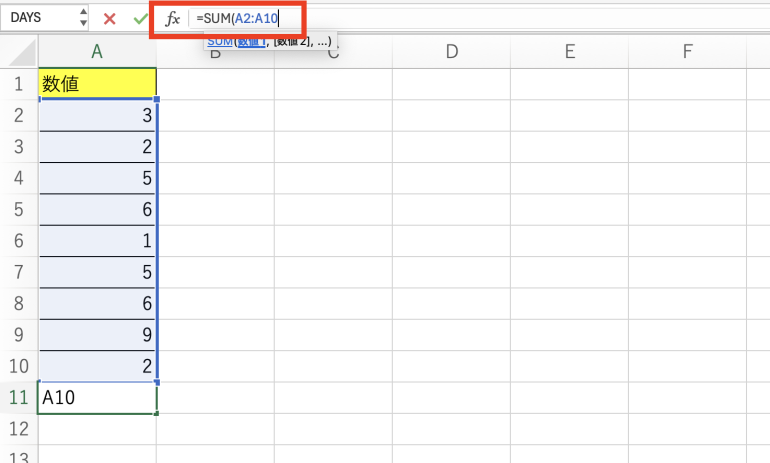
まとめ
本記事ではExcelで縦一列の足し算を行う方法を解説した。最後に、縦一列の足し算を行う4つの方法についておさらいしよう。
- 「+」で足し算していく
- 例:=A2+A3
- オートSUMを活用する
- 計算したい数値をドラッグ・アンド・ドロップで選択
- 「数式」 ⇒「オートSUM」⇒「合計」をクリック
- SUM関数を使う
- 例:=SUM(A2:A10)
- オートカルクから確認する
- 計算したい数値をドラッグ・アンド・ドロップで選択
- 右下のバーから数値の合計を確認する
「+」で足し算するやり方だと、たくさんの数値を足し算したいときに大変なので、オートSUMを活用するか、SUM関数を使うやり方をおすすめする。また、単に計算結果を確認したいだけなら、オートカルクを活用するのもおすすめだ。
構成/編集部















 DIME MAGAZINE
DIME MAGAZINE













